
- •Қазақстан Республикасының Білім және Ғылым Министірлігі
- •5 Оқу пәнінің сипаттамасы
- •5.1 Оқу пәнінің қызметі.
- •5.2 Оқу пәннің оқыту мақсаты
- •5.3 Пәнді оқыту міндеттері
- •5.4 Оқу пәнінің мазмұны
- •5.5 Оқу пәнін оқыту жоспары
- •6 Негізгі және қосымша әдебиет тізімі
- •6.1 Негізгі әдебиет
- •6.2 Қосымша әдебиет
- •8 Оқу пәнінің саясаты
- •Дәріс конспектісі
- •Ақпараттық жүйелер мен ресурстар
- •Ақпараттық ресурстар
- •Сандарды ондық жүйеден кез келген жүйеге аудару.
- •Бақылау сұрақтары:
- •Есептеу техникасының даму тарихы.
- •1.Жүйелік блок
- •2.Монитор
- •3.Перне тақтасы
- •Бақылау сұрақтары:
- •Операциялық жүйе дегеніміз не?
- •Программалық қамту қалай жіктелінеді?
- •Қандай программалар қолданбалы деп аталады?
- •Жүйелік программалардың ролі қандай және олар қандай мақсатқа арналған?
- •Программалық қамтамасыз етудің даму диалектикасы
- •1 Сурет. Программалық қамтамасыз етуінің деңгейлері
- •Жаңа программалық қамтамасыз ету
- •Программалық қамтамасыз етудің түрлері (лицензиялық, шартты тегін, тегін) және оларды қолдану ережелері
- •Лицензиялық программалық қамтамасыз ету – бұл ресми программалық қамтама.
- •Программаны декомпиляциялау - бұл техникалық әдіс, құрамында программаның құрылымын зерттеу мақсатында объектілік кодты текстік күйге түрлендіру және эем үшін программаны кодтау.
- •Лицензиялық емес пқ – бұл әуесқойлық, жүктелген, бұзып алынған немесе қарақшыларының базарынан сатып алынған программалық қамтамасыз ету.
- •Қорап – бұл программаның дистрибутиві жазылған компакт-дискі, пайдаланушы нұсқаулары, лицензиялық келісім және бірнеше қағаз буклеттер салынған әдемі корапша.
- •Лицензия – бұл программалық өңімді қолдану құқығын беретін электронды растау.
- •Шартты-тегін программалар ( ағыл. Shareware) – бұл белгілі бір шарттармен тегін қолдануға болатын программалар.
- •Бақылау сұрақтары:
- •Тақырыбы: Аппараттық программалық қамтамасыз етудi даму диалектикасы. Дербес компьютерлердің құрылымдық ерекшеліктері бойынша жіктеуі
- •1946 Жыл эем кезеңін қайта есептеу нүктесі болып саналады, осы жылы есептеуші машинаның алғашқы тәжірибелі үлгісінің шығарылуы басталды.
- •Бақылау сұрақтары:
- •Мәтіндік құжаттарды қолдану салалары және түрлері
- •Мәтінді өңдеу процессінің аппараттық және программалық қамтамасыз етуі
- •Құжат терезесінің түрін баптау. Құжатты қарап шығу тәртіптемесі. Терезелерді бөлу және реттеу
- •Құжаттың касиеттеріне жеке мәліметтерді қалай қосуға болады?
- •Бақылау сұрақтары:
- •Тақырыбы: Стильдер. Стильдерді ауыстыру, жаңа стиль құру. Беттерді белгілеу. (2 сағат)
- •Мәтіннің абзацтарын, кестелерін, тізім және таңбаларының сыртқы түсін дереу өзгертетін және оларға қолданылатын пішімдеу параметрлерін стиль деп атайды.
- •Стильді құру және өзгерту
- •Беттерді белгілеу Беттердің параметрі
- •Қағаз өлшемі қосымшасы
- •Беттің өңі (фоны).
- •Беттердің және бөлімнің бөлінуі.
- •1 Тапсырма
- •2 Тапсырма
- •3 Тапсырма
- •1 Тапсырма
- •2 Тапсырма
- •3 Тапсырма
- •1 Тапсырма
- •2 Тапсырма
- •Бақылау сұрақтары:
- •Тақырыбы: Құжат құрылымы. Беттерді нөмірлеу. Колонтитулдер. Құжатта сілтемелерді ұйымдастыру. Сілтемелер. Айқасқан сілтемелер. Мазмұнды баптау. Заттық көрсеткіш. Әдібиеттер тізімі.
- •Құжат құрылымы. Беттерді нөмірлеу. Колонтитулдер.
- •Беттерді нөмірлеу. Колонтитулдер.
- •Құжатта сілтемелерді ұйымдастыру. Сілтемелер. Айқасқан сілтемелер. Мазмұнды баптау. Заттық көрсеткіш. Әдібиеттер тізімі. Сілтемелер.
- •Айқасқан сілтемелер.
- •Мазмұнды баптау.
- •Әдебиеттер тізімі
- •Қазақтың ұлттық спорт ойындары мен қазғалмалы ойындар
- •Бақылау сұрақтары:
- •Рецензиялау
- •Графиктік объектілерді және диаграммаларды кірістіру. Word қосымшасында графикпен танысу
- •Төсемді пайдалану
- •Графиктік объектіні пішімдеу.
- •Барлық суретті немесе сурет бөлігін жою.
- •Диаграмма және графиктер құру.
- •Қазақстан мәдениеті және ұлттық салт-дәстүр туралы
- •Кимешек
- •Тақырыбы: Макростар. Үстелдік баспа жүйелері. (2 сағат)
- •Макростар
- •Пернелерге макрос міндеті
- •Макросты жазу
- •Макрос терезесі арқылы макросты орындау.
- •Үстелдік баспа жүйелері
- •Жобалардың үлгі ретінде тақырыптары
- •Жобалар тақырыптары
- •Қосымша материал Басылымның түрлері
- •Тақырыбы: Scribus программасының интерфейсі. Жарияланымды құру және сақтау. Бейнені кірістіру және редакциялау. (2 сағат)
- •Scribus программасының интерфейсі. Жарияланымды құру және сақтау
- •Бейнені кірістіру және редакциялау
- •Тақырыбы: Мәтіндік блоктар және олардың түрленуі. Қабаттар. Scribus баспа жүйесіндегі шаблондар. (2 сағат)
- •Информатиканың негізгі объектісі, яғни оның шикізаты мен беретін өнімі ақпарат Мәтіндік блоктар және олардың түрленуі
- •Мәтінді құжатқа қалай орналастыруға болады?
- •Тре́кинг (ағылшын тілінен алынған, алшақтық, басындағы әріпті соңғы әріптерден ерекшелеуші)
- •Қабаттар. Scribus баспа жүйесіндегі шаблондар
- •Парақ шебері
- •Әлемдегі ең танымал газеттер
- •Баспаға арналған pdf
- •Желілік технологиялар
- •Компьютерлік желілердің түрлері.
- •Желілік техникалық құралдар. Жергілікті немесе аймақты тармақталған желілер архитектураларына байланысты негізгі компонеттер мен технологиялар мынадай бөліктерден тұрады:
- •5. Мәліметтер базасы
- •Интернетке қосылу
- •Хабардың тақырыбы
- •«Омар Хайям-математик және ақын» тақырыптық газет жасау
- •Шаблоннан құжат құру
- •Колонтитулдер, шебер-беттерін құру
- •Беттер-шеберін пайдалану
- •Батырмалар
- •Мәтіндік блоктарды құру
- •Мәтінді жүктеу және түзету
- •Батырманы және атауды көшіру
- •Презентациялар жарияланымы Тағы бір батырма қосып, «Қазақстанның Қызыл кітапқа енгізген өсімдіктер туралы» слайдты рәсімдеңіз.
- •Жобаларды әзірлеу
- •Жобалар тақырыбы:
- •«Адам және тарих» тақырыбы.
- •« Ешкімде, ештенеде ұмытылмайды» тақырыбына гезеттер.
- •Коммуникация – бұл хабарлама, берілім.
- •Телефон – бұл дыбысты үлкен ара қашықтыққа жеткізе алатын кез келген құрылғы.
- •Пейджер – жеке қоңырауларды қабылдағыш.
- •Мобильді байланыс – бұл белгілі бір жерге немесе аумаққа байланбаған, дыбыстық, мәтіндік, графикалық мәліметті сымсыз абоненттік терминалдарға жеткізетін телебайланыс түрі.
- •Электронды пошта (ағлш.Email, e-mail,ағлш. Тілінен electronic mail) – бұл технология мен ол ұсынып отырған қызметтер: бөлінген компьютерлік желіде хабарламаны тарату және қабылдау.
- •Таратылым тізімі (ағлш. Mailing list) – бұл белгілі бір жазылушылар тобына хабарламаларды жібіруге мүмкіндік беретін механизм.
- •Әлеуметтік желі – бұл контентті сол қатысушылардан құралған көп рет пайдалануға болатын интерактивті веб-сайт.
- •Дауыс конференциясы нені білдіреді? Дауыс конференциясы – бұл жекеленген бөлме түсінігіне негізделген, көптеген коммуникациялар түрі.
- •VoIp (ағлш. Voice over ip; ip-телефония) – бұл сөз сигналының тасымалын Интернет немесе басқа кез келген ip-желі арқылы қамтамасыз ететін байланыс жүйесі.
- •Интернет – бұл ғылыми, іскерлік, танымал және көңіл көтеретін ақпаратты ашық түрде сақтау және тарату құрылғысы.
- •Интернет-аналитика – бұл аналитиканың жеке жағдайы, нақтырақ айтқанда, процесс және Интернеттің аудиториясын түсінуіне, олардың көздерімен талаптарына қолданылатын әдістемесінің анализі.
- •Библиометрика – бұл ақпарат және мәтіндерді зерттеу тәсілдерінің жиынтығы.
- •Мәтін оқылымы – бұл мәтіннің мақсатты аудиторияға түсінікті болуы және онымен қабылдануы.
- •Сұхбат (сұхбат, ағлш. Interview) – бұл интервьюер өз әңгімелесушісіне сұрақтар қойып және ол сұрақтарға жауап алатын екі немесе одан да көп адамдар арасындағы әңгіме түрі.
- •Респондент - бұл сұхбаттың сұрақтарына жауап беретін адам.
- •Ақпараттық қауіпсіздік. Ақпаратқа қол жетімдік саласындағы Қазақстан Республикасының заңнамасы.
- •Файлдарды архивтеудің қажеттілігі
- •Ағымдағы каталогтардағы файлдарды сығу
- •Ақпараттық коммуникациялық технологиялар. “Электронды үкімет” инфрақұрылымы.
Бейнені кірістіру және редакциялау
Кез келген баспа жүйесінде беттеудің негізгі элементтерінің бірі бейне болып табылады.
Құжатқа қалай графиктік объектіні кірістіруге болады? Қандай құралды пайдаланасыз?
Құжатқа кірістірілетін барлық бейнелер блоктық құрылымға ие, сондықтан құжатқа орналастырған Scribus графиктік блокты сурет деп атаймыз.
Графиктік блок – бұл файлдан сурет жүктеуін орындайтын аймақ (графиктік объект байланыстырады).
«Суреттер
блогы»
![]() құралы
құралы
Құралдар тақтасынан «Суреттер блогы» құралын немесе Қою Сурет мәзірін таңдаңыз.
Графикалық блоктың кескінін жасап, тышқанның сол жақ батырмасын баса отырып блокты созыңыз.
Графикалық блоктың ішін бассаңыз графикалық суретті таңдауға арналған диалогтық терезе ашылады (64-сурет)
Графикалық файлды таңдап, ОК басыңыз.
Суретті құжатқа апарып қойыңыз

64-сурет. Кескінді графикалық блокқа қою
Графикалық блоктың ішіндегі суреттің позициясын қалай өзгертуге болады?
Әдетте графикалық блок пен онымен байланысты кескіннің көлемі сәйкес емес. Кескіннің позициясын блоктың ішінде түзету қажет.
Кескіннің позициялануы
1-тәсіл
-Графикалық блокты белгілеңіз
- Тышқанның тінтуірін блоктың ішкі бөлігіне апарып, басыңыз.
- тышқанның сол жақ батырмасын баса отырып, блоктың ішіндегі кескінді позициялаңыз.
2-тәсіл
- Графикалық блокты белгілеңіз
Контекстік мәзір арқылы «Кескіннің көлеміне дейінгі блок» бағытын таңдасаңыз, графикалық блоктың көлемі өзгереді де, қойылған суреттің көлеміне енеді.
3-тәсіл
-Графикалық блокты белгілеңіз
- Контекстік мәзір арқылы «Кескіннің көлеміне дейінгі блок» бағытын таңдаңыз, графикалық кескін блоктың көлемінде өзгереді.
- Суреттің көлемін өзгерте отырып, блоктың көлеміне сәйкестендіру.
Графикалық блокка қойылған кескінді «Кескінді қою» контекстік мәзірінің амалын орындау арқылы ауыстыруға болады.
Егер кескін графикалық блок тізіміне енсе, блоктың көлемін өзгерту арқылы суреттің көлемін өзгертуге болады.
Scribus баспа жүйесінде жай графикалық фигуралар мен түзу және қисық сызықтарды жасау үшін графикалық редактордың көптеген құралдары пайдаланылады.
Scribus
 программасының
терезесін пайдалана отырып құралдардың
атауын дәптерлеріңе жазыңңдар. Жазыңдар
программасының
терезесін пайдалана отырып құралдардың
атауын дәптерлеріңе жазыңңдар. Жазыңдар
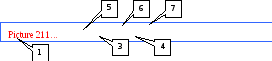
![]()
«Фигура» құралын қараңыз, ол фигуралардың бірнеше түрінен тұрады. Құжат бетіне бірнеше фигураны әкеліп қойыңыз.

65-сурет. "Көпбұрыш қасиеті" сұхбаттасу терезесі сі
«Көпбұрыш» құралының көмегімен үшбұрыш, көпбұрыш, жұлдызшалар жасауға болады. Көпбұрыш жасау үшін құжат бетінде фигураның орнатылуын орындау керек. Сол кезде «Көпбұрыштың сипаты» диалогтық терезесі ашылады.
Көпбұрышты орнатып болған соң ОК батырмасын басыңыз.
Құжат бетіне әр түрлі көпбұрыштар мен жұлдыздарды орналастыр. Коэффициент және Кривизна шарттарын пайдалана отырып, 6-суреттегідей фигура құраңдар.
«Линия», «Қисық Безье», «Қолдан сурет салу» атты келесі үш құрал сіздерге Inskape графикалық редакторынан таныс. Scribus программасында қисық сызықтың суретін салуды аяқтау үшін Esc батырмасын немесе тышқанның оң жақ батырмасын басу қажет.
Түзу
сызық сызыңыз. Оның көлемі мен бағдарын
өзгертіп көріңіз. Шамамен осындай қисық
сызық сызыңдар.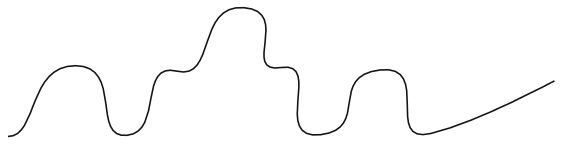
Ілмектің көмегімен кез келген салынған фигураны өзгертуге болады. «Құрылым» диалогтық терезесіндегі «Сызба» қатпарында «Сызбаны өзгерту» батырмасы суретті өзгерту үшін пайдаланылады. Осылай фигураға түрлі реңк беруге болады.
«Құрылым» терезесі баспа жүйесінің құжаттарына енгізілген барлық объекттерді (мәтін блоктары, графикалық кескіндер, кестелер) өзгерте алады.
Фигураның құрылымын қалай өзгертуге болады? Мысалы, фигура нұсқасының типі мен түсін өзгерту, оны бояу.
Түзу және қисық болсын, параққа орналастырылған барлық фигуралардың қара нұсқасы борлады. Scribus программасымен басқа да көптеген графикалық редакторлар сияқты сызықтың түсі мен қалыңдығын өзгертіп, мүмкін болған жерлерге түс құйындысын қосуға болады. Ол үшін «Құрылым» сұхбат терезесін қолданылады.

«Құрылым» сұхбаттасу терезесі
«Қасиет» терезесін іске қосу үшін графикалық блокка «Объекттер таңдауы» құралын ерекшелеп, «Қасиет» сұхбат терезесін шақыру қажет. Ол үшін «Терезе» «Қасиет» бағытын таңдап, «Қасиет» терезесінің ашық күйінде графикалық блокты ерекшелеп алу қажет.
«Қасиет» диалогтық терезесін қарап шығыңыз, терезе қандай салымдардан тұрады екен?
«Құрылым» диалогтық терезесі бірнеше салымдардан тұрады. Х, У, Z салымдары графикалық блокты өзгертуге арналған бағыттаулардан тұрады. Элемент атауын өзгертуге болады.
«Геометрия» салымы бұрыштарды орнықтыруға, графикалық блоктың сызбасының көлемін реттеуге пайдаланылады.
«Қатар бөлімі» батырмасы басылған жағдайда графикалық блоктың көлемінің өзгеруі пропорциялы түрде жезеге асады.
«Кескін» салымы графикалық блоктың контурын орнықтыру үшін пайдаланылады және мәтінді қалыптастырады.
«Бейне» салымы графикалық блоктың ішіндегі бейнені жобалау үшін қажет.
«Блоктың көлеміне дейін масштабтау» опциясы бейнені графикалық блоктың контуры бойынша өзгертуге көмектеседі.
«Пропорциялы» опциясы графикалық блоктың өзгермелі жағдайында пропорцияны сақтауға мүмкіндік береді.

66-сурет. «Бейне» қосымшасы
«Бейне әсері» батырмасы графикалық блокка Жарық, Тонерлеу, Дуплекс, Триплекс, Квадроплекс, Контраст, Сұр түстің астарында, Қисық, Негатив, Пастеризация сияқты әсерлерді қосуға мүмкіндік береді.
Графикалық блокка арналған әсерлер қатарын қолданыңыз. Қайсысы ұнады?
Әсерлердің әр түрі түрлі жағдайларда қолданылады. Мысалы, «Размытие» әсері толық композиция құрау мақсатында бір бейнені екінші бейнеге басу үшін пайдаланылады. «Тонерлеу» әсері басылымның алғашқы бейнесіне әкелу үшін қолданылады.
«Құрылым» терезесінде «Бағыт» салымында контурдың типі, қалыңдығы, кесінділердің басы мен соңы сияқты құрылымдар орналасады.
«Түстер» салымында контурға арналған түстер орналасады. Әр түрлі бейне құрастыруға болатындығына назар аударыңыз.
Кез келген фигураны ерекшелеңіз, оның түсін таңдаңыз. (мысалы, жұлдыз) Градиенттердің біреуін таңдаңыз. Пайда болған түстер шкаласына нүктені шерте отырып қосыңыз.Жаңа нүктеге басқа түсті белгілеңіз.
ТӘЖІРИБЕЛК ТАПСЫРМАЛАР
А![]() деңгейі
деңгейі
1-тапсырма
1.Жаңа құжат құрыңыз - "Құру" түймесінен шертіңіз, құжаттың макетін таңдаңыз "плакат" -өлшем A4.
2.http://ru.wikipedia.org сайтын пайдалана отырып, "Астананың тарихы" атты ақпарат табыңыз.
3.Ақпаратты алмастыру буферіне көшіріп алыңыз.
4![]() .Мәтіндік
блокты бетке созыңыз
.Мәтіндік
блокты бетке созыңыз
5![]() .
"Мәтінді
өзгерту"
аспабын таңдаңыз немесе контексті
мәзір командасын пайдаланыңыз.
.
"Мәтінді
өзгерту"
аспабын таңдаңыз немесе контексті
мәзір командасын пайдаланыңыз.
6. Мәтінді Story Editor редакторына айырбас буферінен қойыңыз (контексті мәзір - Paste немесе Түзету-Қою).
7. Scribus редактор Story Editor кіріктірмесінде мәтіндік блокты түзетіңіз.
8. Story Editor редакторындағы мәтінді ерекшелеңіз (Түзету – барлығын ерекшелеу).
9. «еңімен» (по ширине) тегістеуін орнатыңыз, қаріп үлгісі Times New Roman, кегль өлшемі 14 pt (параметрлер - мәтін қарібі...)
10. «мәтінді блокта жаңалау және шығу» (обновить текст в блоке и выйти) түймесін шертіңіз.
11. Story Editor редакторы стандартты тақта түймелерін солдан оңға жазып алыңыз.
![]()
2-тапсырма
1.Scribus программасының суретке арналған құралдарын пайдалана отырып жай графикалық объект құрастырыңыз.
Графикалық блокка бір бейнені орналастырыңыз.
Фигураны түрлі түстермен бояп, түрін, қалыңдығын және түсін өзгертіңіз.
Графикалық блокты өшіріп, кез келген салынған фигураны орналастырыңыз.

В деңгейі
1-тапсырма
1. "Астана тарихы" тақырыптамасын қойыңыз.
2.тегістеу тақырыптамасын " орталыққа" пішімдеңіз, қаріп үлгісі Arial Black, кегль өлшемі 14 pt.
3.бет реңін орнатыңыз- түсі ашық-сары.
2-тапсырма
Құжат бетіне 4 баған мен 2 жолдан тұратын кесте орналастырыңыз.
Кестені кейінгі деңгейге орналастырыңыз. (Контекстік мәзір → Деңгей → Төмен)
Графикалық объекттерді ұяшықтардың ішіне орналастырыңыз, қажет болған жағдайда фигураның көлемін өзгертіңіз.
Кесте жолақтарының қалыңдығын, контурдың түсін орнатыңыз.
Кесте ұяшықтарының түсінің анық болуын қадағалаңыз.
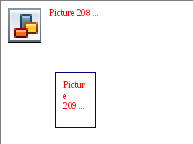
С деңгейі
1-тапсырма
1.Бет астына Астананың көріністерімен суреттер қойыңыз.
2. "графикалық суреттің мәтінге қойылуы" дәптерге алгоритмін жазыңыз.
3.Қандай өзгерістерді графикалық нысандарымен орындадыңыз?
2-тапсырма
Кез келген екі фигураны өшіріңіз.
2 бейнелі графикалық блокты қойыңыз.
Графикалық блоктарға түрлі эффекттерді орнатыңыз.
Ілмектердің көмегімен бірнеше графикалық фигураларды өзгертіңіз.
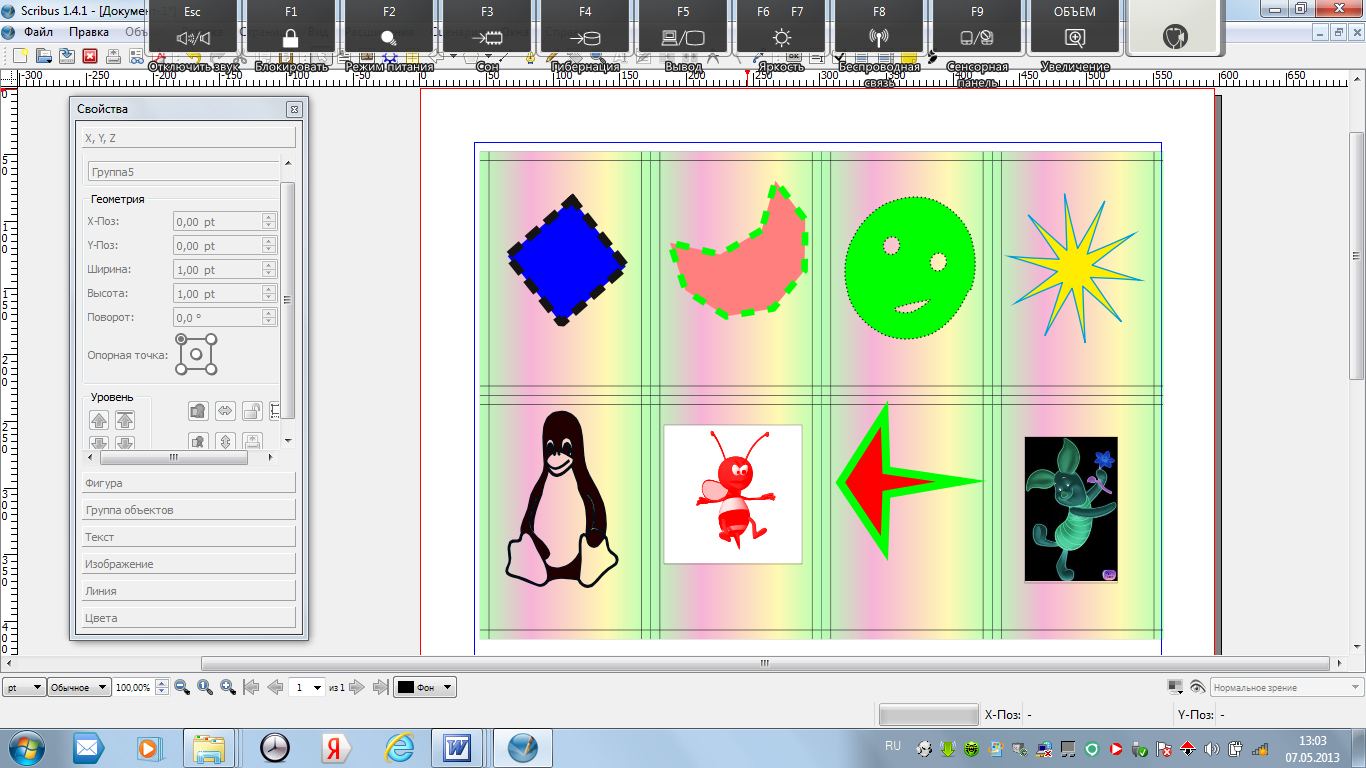
Негізгі әдебиет:
Жаңа ақпараттық технологиялар. Б.Бөрібаев, Е. Балапанов, Г. Мадьярова, Р. Дузбаева. Алматы 2009 ж “Ғылым” ғылыми баспа орталығы.
Информатика, М.Қ. Байжұманов, Л.Қ. Жапсарбаева Алматы 2009 ж.
“Есептеуіш техника және бағдарламалау”, О. Камардинов, Алматы – 2007 ж.
Қосымша әдебиет:
http://imcs.dvgu.ru/lib/eastprog/revolutio
Бақылау сұрақтары:
1.Scribus программасының форматтарын санап өтіңіз?
2. Scribus программасының интерфейсін суреттеңіз?
3. Scribus- те қолданатын аспаптар панелін санаңыз?
4.Аспаптар панелінен қандай аспаптар сіздерге таныс? Қандай программаларда сіз олармен кездестіңіз?
5. Жаңа құжат параметрлерін қалай орнатуға болады?
6.*"Екі фальцовка" - құжат параметрлерін қалай орнатады? Айтылмыш күйге келтіру не үшін пайдаланылады?
7. PDF- аспаптары аспаптар панелінің түймелерінің мақсатын жазыңыз.
8. Story Editor редакторы стандартты тақта түймелерін солдан оңға жазып алыңыз.
9. Баспа жүйесінің құжат бетіне бейнені қалай орналастыруға болады?
10. Графикалық блоктың ішіндегі суретті қалай өзгертуге болады?
11. Баспа жүйесінің бетіне орналастырылған элемент құрылымын орнықтыру қай диалог терезесінің көмегімен жүзеге асады?
12. «Қасиет» терезесін қалай шақыруға болады?
13. Салынған фигураның құймасының алгоритмін жазыңыз.
14. Фигураның түсін, қалыңдығын және типін орнықтыру алгоритмін жазыңыз.
15. «Сұр түстің астарында» эффектісін қалай орнатуға болады? Ол не үшін қолданылады?
Дәріс №12
