
- •Foreword
- •Preface
- •Is This Book for You?
- •How This Book Is Organized
- •How to Use This Book
- •Doing the Exercises
- •Conventions Used in This Book
- •What the Icons Mean
- •About the CD-ROM
- •Other Information
- •Contacting the Author
- •Acknowledgments
- •Contents at a Glance
- •Contents
- •Getting Acquainted with AutoCAD and AutoCAD LT
- •Starting AutoCAD and AutoCAD LT
- •Creating a New Drawing
- •Using the AutoCAD and AutoCAD LT Interface
- •Creating Your First Drawing
- •Saving a Drawing
- •Summary
- •Creating a New Drawing from a Template
- •Working with Templates
- •Opening a Drawing with Default Settings
- •Opening an Existing Drawing
- •Using an Existing Drawing as a Prototype
- •Saving a Drawing Under a New Name
- •Summary
- •The Command Line
- •Command Techniques
- •Of Mice and Pucks
- •Getting Help
- •Summary
- •Typing Coordinates
- •Displaying Coordinates
- •Picking Coordinates on the Screen
- •Locating Points
- •Summary
- •Unit Types
- •Drawing Limits
- •Understanding Scales
- •Inserting a Title Block
- •Common Setup Options
- •The MVSETUP Command
- •Summary
- •Using the LINE Command
- •Drawing Rectangles
- •Drawing Polygons
- •Creating Construction Lines
- •Creating Rays
- •Summary
- •Drawing Circles
- •Drawing Arcs
- •Creating Ellipses and Elliptical Arcs
- •Making Donuts
- •Placing Points
- •Summary
- •Panning
- •The ZOOM Command
- •Aerial View
- •Named Views
- •Tiled Viewports
- •Snap Rotation
- •User Coordinate Systems
- •Isometric Drawing
- •Summary
- •Editing a Drawing
- •Selecting Objects
- •Summary
- •Copying and Moving Objects
- •Using Construction Commands
- •Creating a Revision Cloud
- •Hiding Objects with a Wipeout
- •Double-Clicking to Edit Objects
- •Grips
- •Editing with the Properties Palette
- •Selection Filters
- •Groups
- •Summary
- •Working with Layers
- •Changing Object Color, Linetype, and Lineweight
- •Working with Linetype Scales
- •Importing Layers and Linetypes from Other Drawings
- •Matching Properties
- •Summary
- •Drawing-Level Information
- •Object-Level Information
- •Measurement Commands
- •AutoCAD’s Calculator
- •Summary
- •Creating Single-Line Text
- •Understanding Text Styles
- •Creating Multiline Text
- •Creating Tables
- •Inserting Fields
- •Managing Text
- •Finding Text in Your Drawing
- •Checking Your Spelling
- •Summary
- •Working with Dimensions
- •Drawing Linear Dimensions
- •Drawing Aligned Dimensions
- •Creating Baseline and Continued Dimensions
- •Dimensioning Arcs and Circles
- •Dimensioning Angles
- •Creating Ordinate Dimensions
- •Drawing Leaders
- •Using Quick Dimension
- •Editing Dimensions
- •Summary
- •Understanding Dimension Styles
- •Defining a New Dimension Style
- •Changing Dimension Styles
- •Creating Geometric Tolerances
- •Summary
- •Creating and Editing Polylines
- •Drawing and Editing Splines
- •Creating Regions
- •Creating Boundaries
- •Creating Hatches
- •Creating and Editing Multilines
- •Creating Dlines
- •Using the SKETCH Command
- •Digitizing Drawings with the TABLET Command
- •Summary
- •Preparing a Drawing for Plotting or Printing
- •Creating a Layout in Paper Space
- •Working with Plot Styles
- •Plotting a Drawing
- •Summary
- •Combining Objects into Blocks
- •Inserting Blocks and Files into Drawings
- •Managing Blocks
- •Using Windows Features
- •Working with Attributes
- •Summary
- •Understanding External References
- •Editing an Xref within Your Drawing
- •Controlling Xref Display
- •Managing Xrefs
- •Summary
- •Preparing for Database Connectivity
- •Connecting to Your Database
- •Linking Data to Drawing Objects
- •Creating Labels
- •Querying with the Query Editor
- •Working with Query Files
- •Summary
- •Working with 3D Coordinates
- •Using Elevation and Thickness
- •Working with the User Coordinate System
- •Summary
- •Working with the Standard Viewpoints
- •Using DDVPOINT
- •Working with the Tripod and Compass
- •Getting a Quick Plan View
- •Shading Your Drawing
- •Using 3D Orbit
- •Using Tiled Viewports
- •Defining a Perspective View
- •Laying Out 3D Drawings
- •Summary
- •Drawing Surfaces with 3DFACE
- •Drawing Surfaces with PFACE
- •Creating Polygon Meshes with 3DMESH
- •Drawing Standard 3D Shapes
- •Drawing a Revolved Surface
- •Drawing an Extruded Surface
- •Drawing Ruled Surfaces
- •Drawing Edge Surfaces
- •Summary
- •Drawing Standard Shapes
- •Creating Extruded Solids
- •Drawing Revolved Solids
- •Creating Complex Solids
- •Sectioning and Slicing Solids
- •Using Editing Commands in 3D
- •Editing Solids
- •Listing Solid Properties
- •Summary
- •Understanding Rendering
- •Creating Lights
- •Creating Scenes
- •Working with Materials
- •Using Backgrounds
- •Doing the Final Render
- •Summary
- •Accessing Drawing Components with the DesignCenter
- •Accessing Drawing Content with Tool Palettes
- •Setting Standards for Drawings
- •Organizing Your Drawings
- •Working with Sheet Sets
- •Maintaining Security
- •Keeping Track of Referenced Files
- •Handling Errors and Crashes
- •Managing Drawings from Prior Releases
- •Summary
- •Importing and Exporting Other File Formats
- •Working with Raster Images
- •Pasting, Linking, and Embedding Objects
- •Summary
- •Sending Drawings
- •Opening Drawings from the Web
- •Creating Object Hyperlinks
- •Publishing Drawings
- •Summary
- •Working with Customizable Files
- •Creating Keyboard Shortcuts for Commands
- •Customizing Toolbars
- •Customizing Tool Palettes
- •Summary
- •Creating Macros with Script Files
- •Creating Slide Shows
- •Creating Slide Libraries
- •Summary
- •Creating Linetypes
- •Creating Hatch Patterns
- •Summary
- •Creating Shapes
- •Creating Fonts
- •Summary
- •Working with Menu Files
- •Customizing a Menu
- •Summary
- •Introducing Visual LISP
- •Getting Help in Visual LISP
- •Working with AutoLISP Expressions
- •Using AutoLISP on the Command Line
- •Creating AutoLISP Files
- •Summary
- •Creating Variables
- •Working with AutoCAD Commands
- •Working with Lists
- •Setting Conditions
- •Managing Drawing Objects
- •Getting Input from the User
- •Putting on the Finishing Touches
- •Summary
- •Understanding Local and Global Variables
- •Working with Visual LISP ActiveX Functions
- •Debugging Code
- •Summary
- •Starting to Work with VBA
- •Writing VBA Code
- •Getting User Input
- •Creating Dialog Boxes
- •Modifying Objects
- •Debugging and Trapping Errors
- •Moving to Advanced Programming
- •A Final Word
- •Installing AutoCAD and AutoCAD LT
- •Configuring AutoCAD
- •Starting AutoCAD Your Way
- •Configuring a Plotter
- •System Requirements
- •Using the CD with Microsoft Windows
- •What’s on the CD
- •Troubleshooting
- •Index

1022 Part VII Programming AutoCAD
Figure 35-7: One possible result of the listsset routine.
Here’s how this routine works:
Line 1 creates a function and declares two variables, mysset and counter.
Line 2 sets the mysset variable equal to the selection set that the user provides using
SSGET.
Line 3 sets the counter variable to 0, because selection sets work on a zero-based index (the first item is 0).
Line 4 starts a WHILE loop. Working from the innermost set of parentheses, first you obtain the number of objects in the mysset selection set, using SSLENGTH. Then you specify that the WHILE loop will continue as long as the counter is less than the number of objects in the mysset selection set. In other words, when the routine has cycled through all the objects in the selection set, it stops.
Line 5 uses TERPRI to start a new line before printing out the list of objects.
Line 6 prints the list. Working from the innermost set of parentheses, first the routine obtains the name of the object in the mysset selection set whose number is equal to the variable counter. Then the routine gets that object using ENTGET. Then the routine gets the name of that object using ASSOC with the 0 group code. The result is a dotted pair list whose second item is the name of the object. The CDR function eliminates the first item in the dotted pair list, leaving just the name of the object, which is what you want. The routine then prints the result.
Line 7 sets the counter up one to repeat the WHILE loop for the next object.
Line 8 closes the WHILE loop.
Line 9 exits the routine quietly. (I discuss exiting quietly later in the chapter.)
Line 10 closes the entire function.
Getting Input from the User
The course of your AutoLISP routines may often depend on user input. To satisfy this need, AutoCAD has a family of functions prefaced with the word GET. You have seen GETVAR for obtaining system variable information. Table 35-4 shows some other useful GET functions.
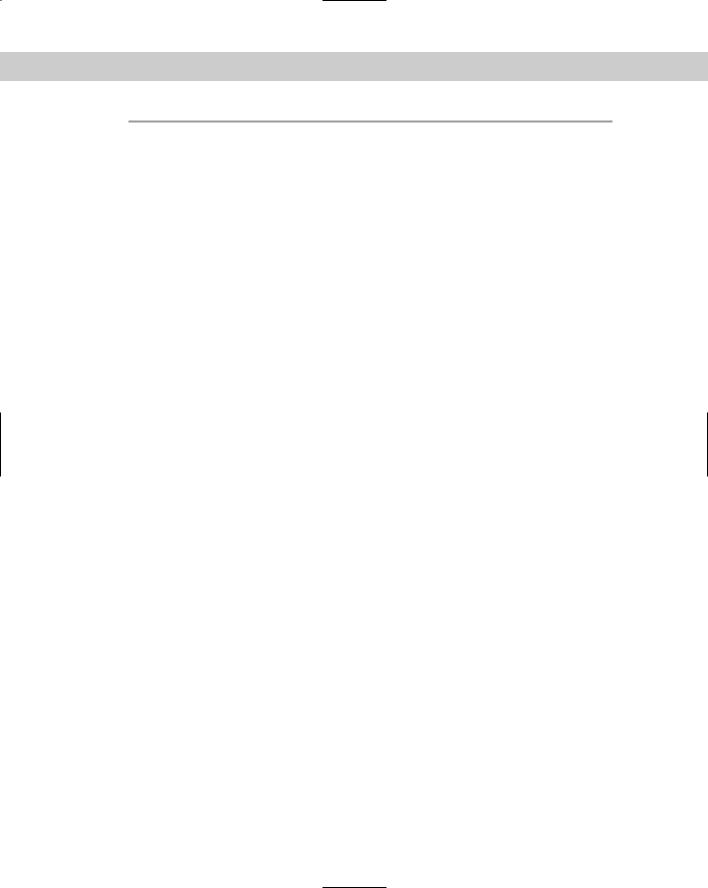
Chapter 35 Exploring AutoLISP Further 1023
|
Table 35-4: Basic User-Input Functions |
|
|
Function |
Description |
|
|
GETDIST |
Returns the distance between two points |
GETINT |
Returns an integer |
GETREAL |
Returns a real number (which can be a non-integer, negative, and so on) |
GETSTRING |
Returns a text string |
|
|
Within the COMMAND function, you can use the PAUSE function to pause the operation of the routine and enable user input, such as picking a point or typing a value. For example, the expression (command “circle” pause “3”) pauses to let the user specify a center point and then creates a circle with a radius of 3.
Notice the function ENTSEL in the next exercise. This is a type of shorthand for SSGET. Use it when you want to limit the user to selecting a single object. ENTSEL returns an entity name and the coordinates of your pick point in a dotted-pair list. Therefore, you can use CAR before ENTSEL to get the entity name for ENTGET.
There is also a new argument for getstring, T. If you use this argument and it isn’t nil, users can place spaces in the input. Using this argument enables users to type a text value that includes more than one word. Without the T, AutoLISP would interpret a space as equivalent to pressing Enter.
STEP-BY-STEP: Getting User Input
1.Start a new drawing using the acad.dwt template.
2.Start Visual LISP, open a new file, and enter the following routine. Save it as ab35-05. lsp in AutoCAD2005\Support or a folder that you’ve added to the support-file search path.
(defun c:chgmytext (/ src_object new_ht new_str) (setq src_object (entget (car (entsel))))
(setq new_ht (getreal “\nWhat is the new height? “))
(setq new_str (getstring T “\nWhat is the new text value? “))
(setq src_object |
|
|
|
(subst |
(cons 40 |
new_ht) |
(assoc 40 src_object ) src_object) |
) |
|
|
|
(setq src_object |
|
|
|
(subst |
(cons 1 new_str) |
(assoc 1 src_object) src_object) |
|
) |
|
|
|
(entmod src_object) (princ)
)
3. Choose Format Edit Window from the Tools toolbar.
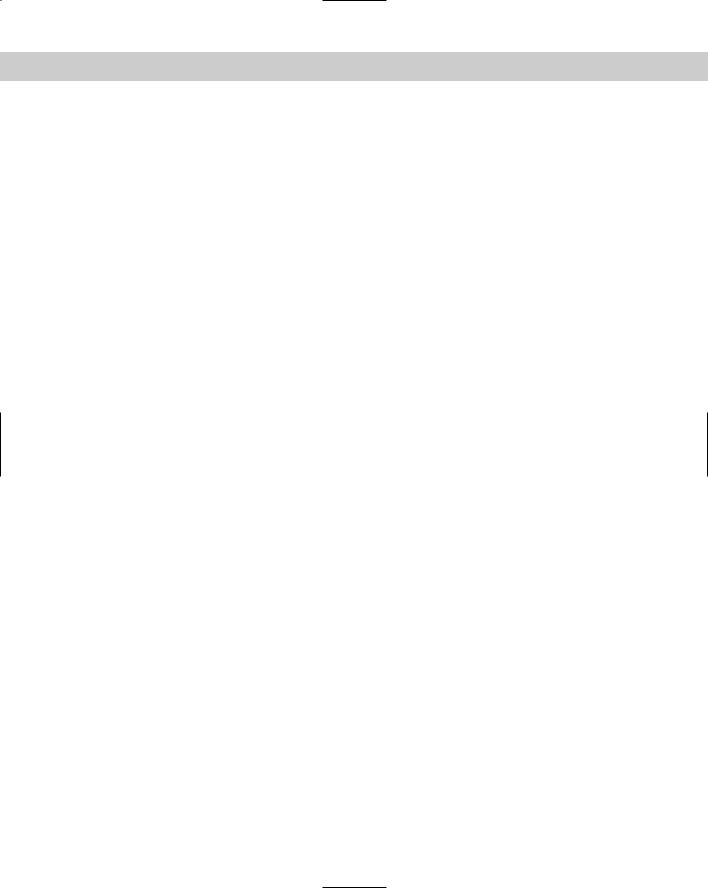
1024 Part VII Programming AutoCAD
4.Load ab35-05.lsp.
5.Create some text using either the DTEXT or the TEXT command and run chgmytext on it. AutoCAD changes the text object’s height and content to the values you input in response to the prompts.
Don’t save your drawing.
Here’s how the routine works:
Line 1 defines the function and declares the three variables.
Line 2 uses ENTSEL to let the user select one object. As explained earlier, CAR enables you to get just the entity name. ENTGET gets this entity name so that you can modify it. Finally, this line sets the resulting entity name equal to the variable src_object.
Line 3 prompts the user for a new height for the text and sets the entered number equal to the new_ht variable.
Line 4 prompts the user for a new text value (a new string) and sets the entered text value equal to the new_str variable.
Line 5 starts the process of substituting the new values for the old values. Here the routine starts to set the new value for src_object.
Line 6 uses SUBST to substitute the new text height for the old text height for the object src_object. (Group code 40 represents text height.)
Line 7 closes the SETQ function.
Line 8 is the same as line 5. You’ll be repeating the process of lines 5 through 7 for the new text (string) value.
Line 9 uses SUBST to substitute the new text value for the old text value. (Group code 1 represents the text value.)
Line 10 closes the SETQ function.
Line 11 uses ENTMOD on src_object to make the change in the drawing database.
Line 12 exits quietly.
Line 13 closes the entire function.
Putting on the Finishing Touches
You have a number of finishing touches that you should add to a routine before you can call it complete. All AutoLISP expressions return a value, and the last expression returns its value on the command line. You’ve noticed the PRINC function at the end of several routines. PRINC returns a blank line and, therefore, ensures that no extraneous evaluation return values are echoed on the command line. Using the PRINC function in this way is called exiting cleanly or exiting quietly.
Most of the AutoLISP applications covered thus far do not include much in the way of error handling. A new function called EQUAL is used on line 4 of the final routine in the next Step-by- Step exercise. EQUAL is different than = in that EQUAL returns true only if two expressions are equal (each of the two objects tested for equality are evaluated before checking if they’re equal). A simple rule of thumb is to use EQUAL for list comparisons and = for numeric comparisons.
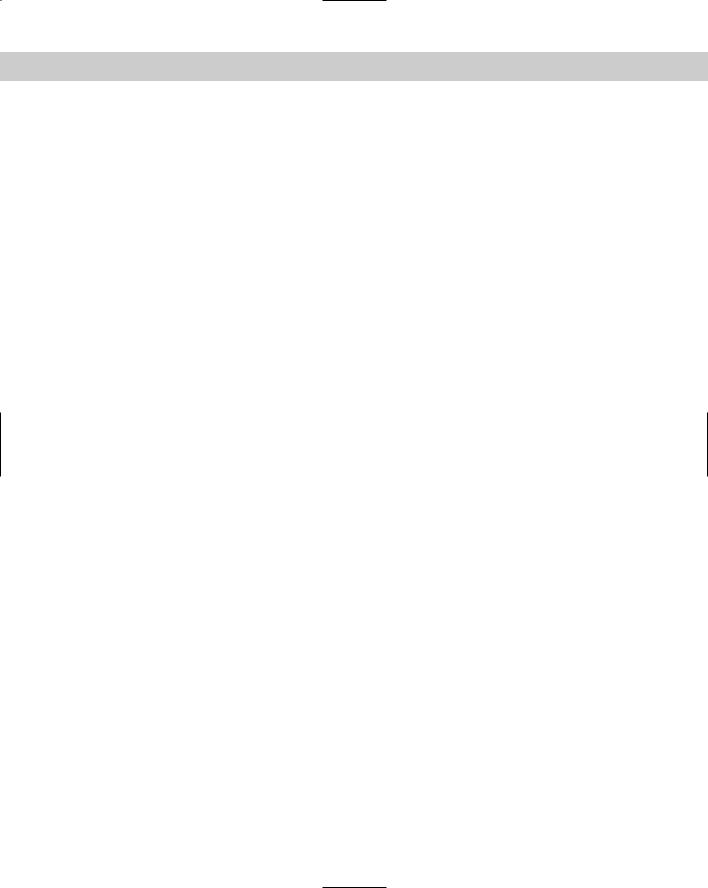
Chapter 35 Exploring AutoLISP Further 1025
In the routine in the next Step-by-Step exercise, if you select an object that is not a text object, the program jumps to line 18 and prints the error message You must select a text object.
A similar type of error handling is to enclose the selection of objects in an IF function. The IF function’s test condition has to exist in order for the IF function to work. Therefore, if your user doesn’t select an object, the test evaluates as false. You can place an error message as the if-false part of the IF function to catch this type of error.
This type of error handling is crucial to making your AutoLISP programs look finished and function properly.
Another way to finish off your routine is to add comments. Start with a comment at the beginning that states the purpose and function of the routine. This helps others understand what the routine does and can help you as well when you look at the routine again a few months later! Comments are prefaced with a semicolon.
Then continue to make comments throughout your code. A lack of comments can make even the most useful code useless. Most professional programmers fully comment and document a function’s purpose and behavior by placing comments within the code.
Visual LISP supports several commenting styles. When you click Format Edit Window on the Tools toolbar, Visual LISP uses these styles to automatically format your code. Here’s how they work:
;;; Triple semicolon: When you type a comment with three semicolons, Visual LISP places the comment at the left margin. A triple semicolon comment is good for the beginning of your routine to describe its overall purpose and what it does.
;; Double semicolon: Visual LISP indents a comment with two semicolons at the current nesting level, flush with the next level of parentheses. Use this type of comment to explain the next line or lines of code.
; Single semicolon: Visual LISP indents a comment with one semicolon by 40 spaces, by default. Choose Tools Environment Options Visual LISP Format Options to open the Format Options dialog box, shown in Figure 35-8, and change this value if you want. Use this type of comment for running comments at the right side of your code. Because they’re indented, they stand out from the body of your code.
;| |; Inline comment: Place an inline comment within any line of code so that it has code both before and after it. An inline comment is formatted as shown here: ;|This is a comment|;. You use the pipe symbol (usually over the backslash) along with the semicolon. Use an inline comment to explain a small section of code within a line or to span comments over several lines without adding a semicolon before each line.
;_ End-of-line comment: Place an end-of-line comment at the end of any line of code. An end-of-line comment is formatted as shown here: ;_ This is an end-of-line comment. You use the underscore symbol along with the semicolon. Use an end-of-line comment to explain which function to which the closing parenthesis is matched. This is especially useful for conditional functions where one closing parenthesis can be several lines from the opening parenthesis.
See the “Using AutoLISP to match properties” sidebar for several examples of comment styles.

1026 Part VII Programming AutoCAD
Figure 35-8: Use the Format Options dialog box to format margins and indentation in the Visual LISP editor.
STEP-BY-STEP: Putting on the Finishing Touches
1.Load the application completed in the previous Step-by-Step exercise. If you didn’t do the previous exercise, enter it from that exercise in Visual LISP’s edit window and save it as ab35-05.lsp in AutoCAD 2005\Support or a folder that you’ve added to the support-file search path. Then load it with any drawing open in AutoCAD.
2.Now run chgmytext and choose an object that is not a text object (such as a circle) in response to the Select object: prompt. Answer the prompts for new height and new text value.
If you’ve done this to a circle, you see its radius change to match the value you specified to be the new text height. This is definitely not what you intended when writing this program.
3.Modify the program so that it reads this way and save it as ab35-06.lsp:
;;;modifies text height and content (value) (defun c:chgmytext (/ src_object new_ht new_str)
(terpri)
(setq src_object (entget (car (entsel))))
(if (equal (assoc 0 src_object) ‘(0 . “TEXT”)) (progn
(princ “What is the new height for the text? “) (setq new_ht (getreal))
(princ “What is the new text value? “)

Chapter 35 Exploring AutoLISP Further 1027
Using AutoLISP to match properties
This routine modifies the layer of objects to match the layer of one other object. This powerful routine was a mainstay of many AutoCAD users before the advent of the MATCHPROP command introduced in AutoCAD R14. The general method used here for matching layers can be used to change any properties you wish on any AutoCAD object.
;;;Matches the layer of one selected source object in any number of destination objects.
(defun c:matchlayer (/ src_object mysset counter cur_ent_ent_layer)
(princ “\n*** Select Source object to match ***”) |
; prompt the user |
|||
(if (setq src_object (car (entsel))) |
; select the object |
|||
(progn |
|
|
|
|
(setq src_layer (assoc 8 (entget |
src_object))) |
; get the object’s |
||
layer |
|
|
|
|
;; prompt the user |
|
|
|
|
(princ “\n*** Select Destination |
objects to match layer ***”) |
|||
;; collect some objects using ssget |
|
|||
(if (setq mysset (ssget)) |
; verify |
the user selected something |
||
(progn |
; if the user selected some items do the following |
|||
(setq counter 0)
(while (< counter (sslength mysset))
(setq cur_ent (entget (ssname mysset counter))) (setq ent_layer (assoc 8 cur_ent))
(entmod (subst src_layer ent_layer cur_ent)) (setq counter (+ counter 1))
)
)
(princ “\nYou did not select any items”) ; prompt the user
);_end of if verification
);_end of progn for the selection of object to match
;;prompt the user they did not select a source object (princ “\nSorry you did not select an Object”)
) ;_end of if
(princ)
);_end of function c:matchlayer
This routine first gets the name of the selected object with (car (entsel)). It determines its layer by using ENTGET on the object name and using ASSOC with the 8 group code. Then it gets a selection set of the Destination objects. It creates a loop that cycles through these objects, gets their layers (the ent_layer variable), and uses ENTMOD and SUBST to change the object’s current layer to the source object’s layer.
Each selection of objects (the source object and the destination objects) is enclosed in an IF function whose if-false statement prints an error message telling users that they did not select an object (or objects).
