
- •Foreword
- •Preface
- •Is This Book for You?
- •How This Book Is Organized
- •How to Use This Book
- •Doing the Exercises
- •Conventions Used in This Book
- •What the Icons Mean
- •About the CD-ROM
- •Other Information
- •Contacting the Author
- •Acknowledgments
- •Contents at a Glance
- •Contents
- •Getting Acquainted with AutoCAD and AutoCAD LT
- •Starting AutoCAD and AutoCAD LT
- •Creating a New Drawing
- •Using the AutoCAD and AutoCAD LT Interface
- •Creating Your First Drawing
- •Saving a Drawing
- •Summary
- •Creating a New Drawing from a Template
- •Working with Templates
- •Opening a Drawing with Default Settings
- •Opening an Existing Drawing
- •Using an Existing Drawing as a Prototype
- •Saving a Drawing Under a New Name
- •Summary
- •The Command Line
- •Command Techniques
- •Of Mice and Pucks
- •Getting Help
- •Summary
- •Typing Coordinates
- •Displaying Coordinates
- •Picking Coordinates on the Screen
- •Locating Points
- •Summary
- •Unit Types
- •Drawing Limits
- •Understanding Scales
- •Inserting a Title Block
- •Common Setup Options
- •The MVSETUP Command
- •Summary
- •Using the LINE Command
- •Drawing Rectangles
- •Drawing Polygons
- •Creating Construction Lines
- •Creating Rays
- •Summary
- •Drawing Circles
- •Drawing Arcs
- •Creating Ellipses and Elliptical Arcs
- •Making Donuts
- •Placing Points
- •Summary
- •Panning
- •The ZOOM Command
- •Aerial View
- •Named Views
- •Tiled Viewports
- •Snap Rotation
- •User Coordinate Systems
- •Isometric Drawing
- •Summary
- •Editing a Drawing
- •Selecting Objects
- •Summary
- •Copying and Moving Objects
- •Using Construction Commands
- •Creating a Revision Cloud
- •Hiding Objects with a Wipeout
- •Double-Clicking to Edit Objects
- •Grips
- •Editing with the Properties Palette
- •Selection Filters
- •Groups
- •Summary
- •Working with Layers
- •Changing Object Color, Linetype, and Lineweight
- •Working with Linetype Scales
- •Importing Layers and Linetypes from Other Drawings
- •Matching Properties
- •Summary
- •Drawing-Level Information
- •Object-Level Information
- •Measurement Commands
- •AutoCAD’s Calculator
- •Summary
- •Creating Single-Line Text
- •Understanding Text Styles
- •Creating Multiline Text
- •Creating Tables
- •Inserting Fields
- •Managing Text
- •Finding Text in Your Drawing
- •Checking Your Spelling
- •Summary
- •Working with Dimensions
- •Drawing Linear Dimensions
- •Drawing Aligned Dimensions
- •Creating Baseline and Continued Dimensions
- •Dimensioning Arcs and Circles
- •Dimensioning Angles
- •Creating Ordinate Dimensions
- •Drawing Leaders
- •Using Quick Dimension
- •Editing Dimensions
- •Summary
- •Understanding Dimension Styles
- •Defining a New Dimension Style
- •Changing Dimension Styles
- •Creating Geometric Tolerances
- •Summary
- •Creating and Editing Polylines
- •Drawing and Editing Splines
- •Creating Regions
- •Creating Boundaries
- •Creating Hatches
- •Creating and Editing Multilines
- •Creating Dlines
- •Using the SKETCH Command
- •Digitizing Drawings with the TABLET Command
- •Summary
- •Preparing a Drawing for Plotting or Printing
- •Creating a Layout in Paper Space
- •Working with Plot Styles
- •Plotting a Drawing
- •Summary
- •Combining Objects into Blocks
- •Inserting Blocks and Files into Drawings
- •Managing Blocks
- •Using Windows Features
- •Working with Attributes
- •Summary
- •Understanding External References
- •Editing an Xref within Your Drawing
- •Controlling Xref Display
- •Managing Xrefs
- •Summary
- •Preparing for Database Connectivity
- •Connecting to Your Database
- •Linking Data to Drawing Objects
- •Creating Labels
- •Querying with the Query Editor
- •Working with Query Files
- •Summary
- •Working with 3D Coordinates
- •Using Elevation and Thickness
- •Working with the User Coordinate System
- •Summary
- •Working with the Standard Viewpoints
- •Using DDVPOINT
- •Working with the Tripod and Compass
- •Getting a Quick Plan View
- •Shading Your Drawing
- •Using 3D Orbit
- •Using Tiled Viewports
- •Defining a Perspective View
- •Laying Out 3D Drawings
- •Summary
- •Drawing Surfaces with 3DFACE
- •Drawing Surfaces with PFACE
- •Creating Polygon Meshes with 3DMESH
- •Drawing Standard 3D Shapes
- •Drawing a Revolved Surface
- •Drawing an Extruded Surface
- •Drawing Ruled Surfaces
- •Drawing Edge Surfaces
- •Summary
- •Drawing Standard Shapes
- •Creating Extruded Solids
- •Drawing Revolved Solids
- •Creating Complex Solids
- •Sectioning and Slicing Solids
- •Using Editing Commands in 3D
- •Editing Solids
- •Listing Solid Properties
- •Summary
- •Understanding Rendering
- •Creating Lights
- •Creating Scenes
- •Working with Materials
- •Using Backgrounds
- •Doing the Final Render
- •Summary
- •Accessing Drawing Components with the DesignCenter
- •Accessing Drawing Content with Tool Palettes
- •Setting Standards for Drawings
- •Organizing Your Drawings
- •Working with Sheet Sets
- •Maintaining Security
- •Keeping Track of Referenced Files
- •Handling Errors and Crashes
- •Managing Drawings from Prior Releases
- •Summary
- •Importing and Exporting Other File Formats
- •Working with Raster Images
- •Pasting, Linking, and Embedding Objects
- •Summary
- •Sending Drawings
- •Opening Drawings from the Web
- •Creating Object Hyperlinks
- •Publishing Drawings
- •Summary
- •Working with Customizable Files
- •Creating Keyboard Shortcuts for Commands
- •Customizing Toolbars
- •Customizing Tool Palettes
- •Summary
- •Creating Macros with Script Files
- •Creating Slide Shows
- •Creating Slide Libraries
- •Summary
- •Creating Linetypes
- •Creating Hatch Patterns
- •Summary
- •Creating Shapes
- •Creating Fonts
- •Summary
- •Working with Menu Files
- •Customizing a Menu
- •Summary
- •Introducing Visual LISP
- •Getting Help in Visual LISP
- •Working with AutoLISP Expressions
- •Using AutoLISP on the Command Line
- •Creating AutoLISP Files
- •Summary
- •Creating Variables
- •Working with AutoCAD Commands
- •Working with Lists
- •Setting Conditions
- •Managing Drawing Objects
- •Getting Input from the User
- •Putting on the Finishing Touches
- •Summary
- •Understanding Local and Global Variables
- •Working with Visual LISP ActiveX Functions
- •Debugging Code
- •Summary
- •Starting to Work with VBA
- •Writing VBA Code
- •Getting User Input
- •Creating Dialog Boxes
- •Modifying Objects
- •Debugging and Trapping Errors
- •Moving to Advanced Programming
- •A Final Word
- •Installing AutoCAD and AutoCAD LT
- •Configuring AutoCAD
- •Starting AutoCAD Your Way
- •Configuring a Plotter
- •System Requirements
- •Using the CD with Microsoft Windows
- •What’s on the CD
- •Troubleshooting
- •Index
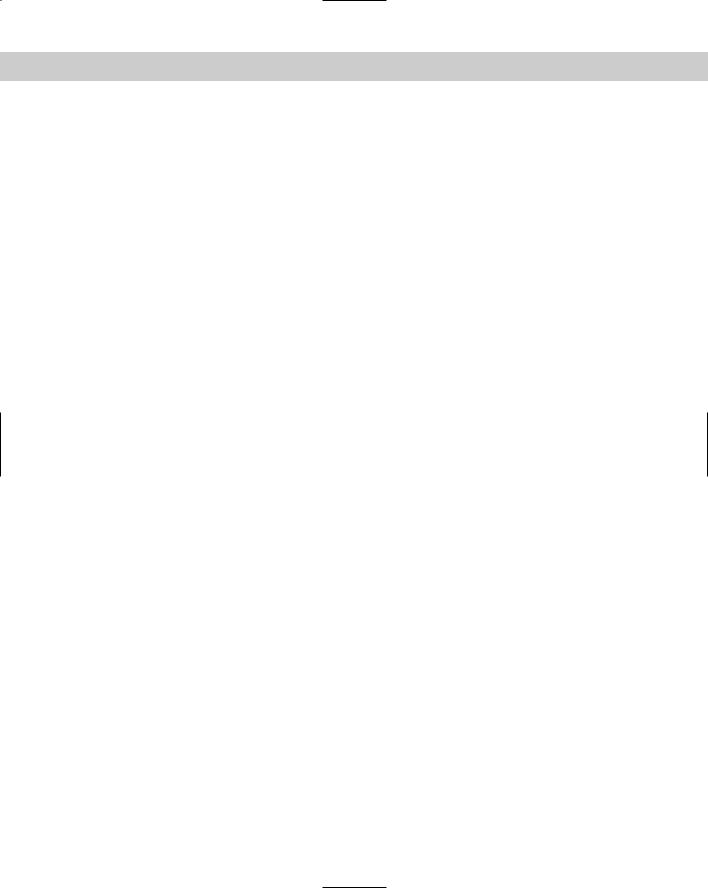
1072 Part VII Programming AutoCAD
Modifying Objects
Modifying objects is usually very easy. You need to know the name of the object. If you’ve created it, you set it equal to a variable, and you can use that variable.
If you’ve created a circle named cir1, the following code changes its layer to “fixtures”, assuming “fixtures” exists:
Cir1.layer = “fixtures”
To add a layer, use the Add method of the Layers collection of objects:
Set Newlayer1 = ThisDrawing.Layers.Add(“fixtures”)
To set the new layer’s color, use the Color property. This code sets the color to red, using the red color constant. Constants are discussed in the next section.
Newlayer1.Color = acRed
The update command forces the changes to the current view. It updates the change to the screen so you can see it. For example, you can create a circle with the following code:
Set myCircle = ThisDrawing.ModelSpace.AddCircle(dCenter, cRadius)
This adds the circle to the current drawing’s database but has not yet updated the view. If you do this from a dialog box, the view will not be updated until you exit the dialog box unless you force an update with the following code:
myCircle.Update
Using constants
Constants are names given to commonly used values. For instance, AutoCAD defines constants for the seven standard colors: acRed, acYellow, acGreen, acCyan, acBlue, acMagenta, and acWhite. In the DrawCircle example, after creating the circle you could add the following to change its color to blue:
myCircle.Color = acBlue
Most functions or properties that have a standard set of values will have corresponding constants defined.
Using functions
Functions are a type of procedure (like subroutines) except they return a value. Here’s an example for those of you who are counting the days until January 1, 2005. (If you’re reading this after that date, you can change it to a later date.) Or it will tell you how many days ago January 1, 2004 occurred (indicated by a negative value).
Function DaysTil2005() As Integer |
‘notice “As Integer” tells |
‘the return type of |
‘the function |
Dim dtToday As Date |
‘holds todays date |
Dim dt2005 As Date |
‘holds Jan 1, 2005 |
dtToday = Now() |
‘assign today’s date |
dt2005 = CDate(“1/1/2005”) |
‘assign Jan 1, 2005 |

Chapter 37 Programming with Visual Basic for Applications 1073
Accessing other applications
The true power of VBA comes when you can integrate other applications into your work. For the most part, accessing other applications is beyond the scope of this book, but here are a couple of simple examples you may find helpful to explain the process.
The technology enabling two applications or components to communicate with each other is called automation. Automation requires a client and a server. The server is the application or component that provides services to the client. The client is the application that makes use of these services. Many applications can perform as both Automation clients and Automation servers including AutoCAD, Access, Excel, and Word. Most ActiveX controls are Automation servers. Any application that supports VBA has the capability to be an Automation client.
In order for a client to properly communicate with a server, it must properly use the server’s object model or hierarchy. (The AutoCAD object hierarchy was discussed earlier in this chapter.) You can view a server’s object model or hierarchy using the Object Browser. Most components have a Type Library file (most have a TLB or OLB filename extension) that can be imported from the Tools References menu in the VBA IDE. If the server is in the current list, make sure it’s checked. If it isn’t in the list, click Browse, locate its TLB file, and click Open. This will add it to the list of references and make it available to the Object Browser.
There are two approaches for creating instances of automation component objects — early binding and late binding. With early binding, you use the VBA keyword New to reference the components type library at design time. With late binding, you declare a variable using the Object data type and later use CreateObject or GetObject to create the specified type at runtime. Early binding offers several benefits over late binding, including speed, syntax checking in the VBA editor, and online help. Some automation components do not support early binding.
Here are two Excel examples, one using early binding and the other using late binding:
Sub XlsEarly()
Dim objXls As New Excel.Application
‘ Note that the application is not launched until a property or method is referenced
MsgBox “Application: “ & objXls.Name & “ Version: “ & objXls.Version
objXls.Visible = True objXls.Quit
Set objXls = Nothing End Sub
Sub XlsLate()
Dim objXls As Object
‘ CreateObject will launch the application
Set objXls = CreateObject(“Excel.Application”)
MsgBox “Application: “ & objXls.Name & “ Version: “ & objXls.Version
objXls.Visible = True objXls.Quit
Set objXls = Nothing End Sub
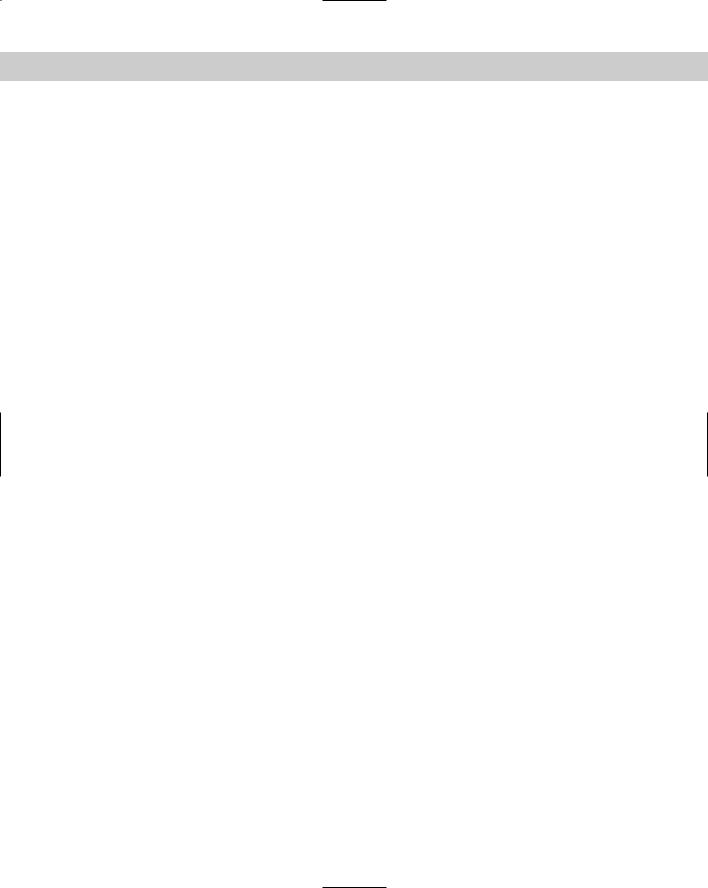
1074 Part VII Programming AutoCAD
DaysTil2005 = dt2005 - dtToday ‘calculate difference,
‘return value assigned |
‘to function |
name |
End Function |
‘same as End |
Sub |
To use this function you must do something with the return value via an assignment or use it as a parameter to another procedure. For example:
Public Sub Test2005()
MsgBox “Days until year 2005: “ & DaysTil2005()
End Sub
You can then run the Test2005 sub to open a message box that tells you how many days are left until the year 2005.
Debugging and Trapping Errors
As with all programming languages there are techniques to help you find the errors that inevitably crop up. Here is a simple debugging technique to get you started:
1.Go to the code editor and to the procedure where you suspect the error resides.
2.Place the cursor on the first executable statement in the procedure and choose Debug Toggle Breakpoint (or press F9).
3.Begin stepping through each statement by pressing F8 (Step Into).
4.For simple variables (Integers, Doubles, and Strings) you can place the mouse cursor over the variable, and it will display the current contents. You can also add variables to the Watch window (choose View Watch Window) or enter commands in the Immediate window (choose View Immediate Window) to verify your logic.
5.When an error is located, choose Run Reset and make the correction. You can also use Reset any time you want to halt the routine.
6.The next time you run the procedure your breakpoint is still set. At this point you can either step through again and verify if your changes are correct or press F9 to toggle the breakpoint off and choose Run Run to run the routine normally.
Unexpected errors occur. A file you attempt to open doesn’t exist, your system runs out of memory and can’t insert that AutoCAD block into your drawing, or you unintentionally write a routine that divides by 0. Some of these errors you can and should plan for; others maybe not. VBA provides a mechanism for catching errors and handling them gracefully rather than burping all over your screen or locking up your system.
A simple framework to begin error trapping would be:
Sub MyRoutine()
‘declare variables
...
On Error GoTo ErrorHandler
‘rest of procedure goes here
Exit Sub |
‘ |
Tells subroutine to exit ignoring the |
|
‘ |
ErrorHandler statements |
ErrorHandler: |
|
|
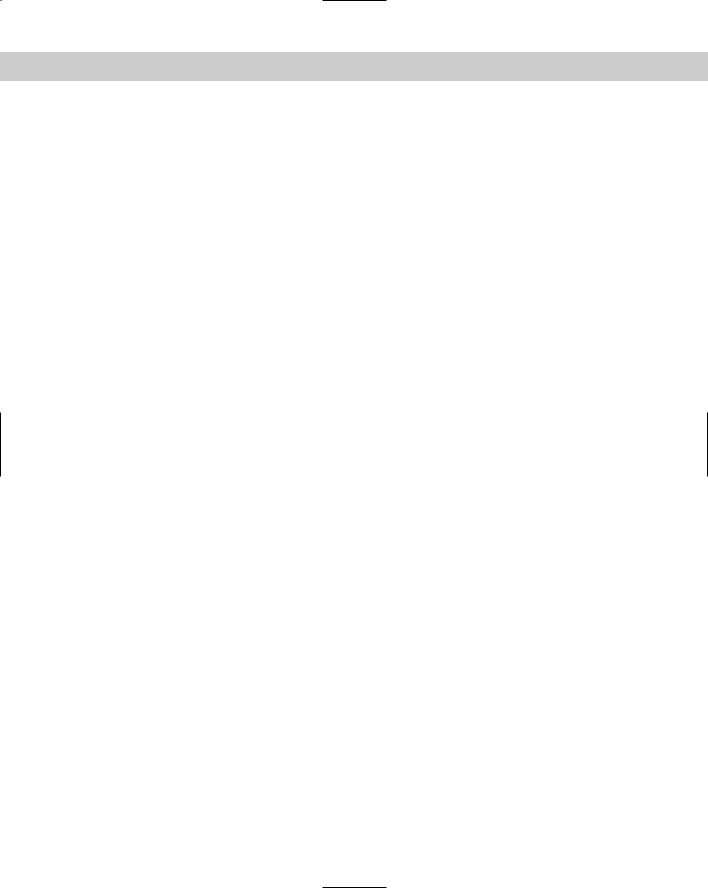
Chapter 37 Programming with Visual Basic for Applications 1075
MsgBox “Error “ & Err.Number & “ “ & Err.Description
Resume Next
End Sub
This simple error trapping will at least alert you to any errors that occur by providing an error number and description. This will give you the opportunity to begin handling specific errors appropriately as required.
Active X and VBA Developer’s Guide has a good discussion on handling errors in the “Developing Applications with VBA” section.
Moving to Advanced Programming
The chapters in this part have reviewed the fundamentals of Visual LISP and VBA, and you’ve seen the power these languages provide for automating your work. However, they are not the only options for programming AutoCAD.
ObjectARX applications share the same memory space as AutoCAD and are many times faster than routines written in AutoLISP or VBA. ObjectARX is based on C++ and enables full objectoriented interfacing with AutoCAD. An object-oriented interface enables the programmer to create an object in memory (such as an arc), modify its attributes, and then modify the AutoCAD database.
You can create custom objects that inherit properties from AutoCAD objects; that is, your object can assume all the properties of a given object already in AutoCAD, and you can add to it. For example, you can inherit from a line so your custom object has everything the line does, and then you can add width to it if you want. ObjectARX offers a variety of tools that are unavailable to AutoLISP programmers. ObjectARX involves much greater development time than AutoLISP. AutoCAD 2005 requires the Visual C++ .NET compiler to compile and link applications for use with AutoCAD. ObjectARX can be obtained at the Autodesk Web site (www.autodesk.com).
A Final Word
AutoCAD offers almost unlimited potential for the design and drawing of real-world objects. I hope this book helps you understand the world of AutoCAD and makes it easier for you to create the professional drawings you need to redesign the world and make it a better place. Although I cannot provide technical support for my readers, I would be happy to hear your comments and suggestions at ellenfinkl@bigfoot.com. Good luck and enjoy!
|
|
|
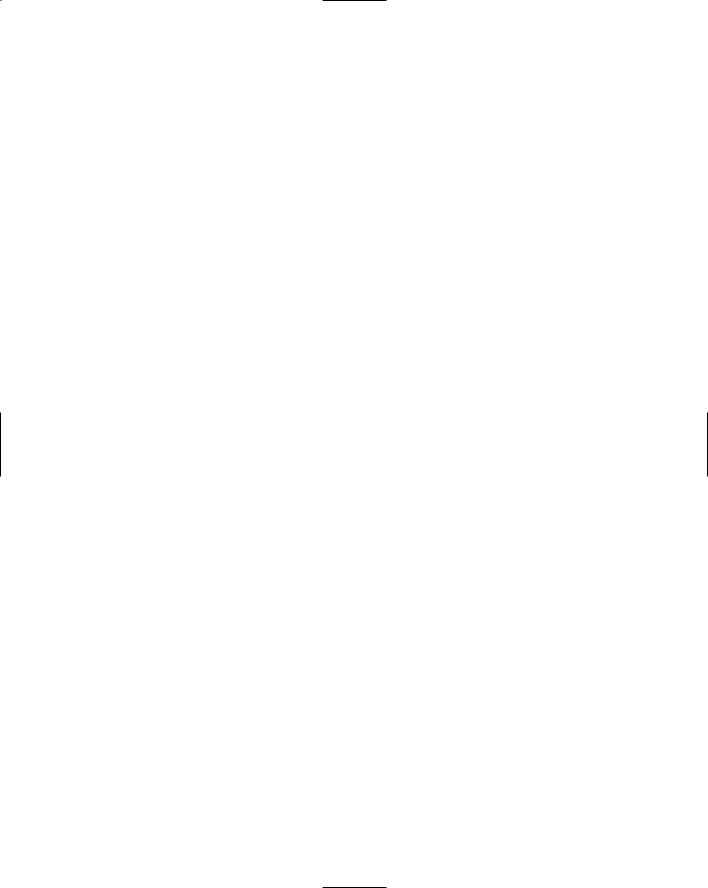

Appendixes
The two appendixes in Part VIII provide important additional information. These appendixes are especially useful when you first
start to use AutoCAD 2005 or AutoCAD LT 2005, but they offer a great deal of information for ongoing use as well.
Appendix A runs you through the process of installing and configuring AutoCAD and AutoCAD LT to suit your personal needs. Appendix B explains what is on the CD-ROM and how to use the files there.
Note The CD-ROM contains two bonus chapters that were originally designed as appendixes (but we ran out of space). Bonus Chapter 1 lists and briefly describes all the new and changed commands and system variables. Bonus Chapter 2 contains a roundup of AutoCAD and AutoCAD LT resources, including discussion groups and Web sites.
P A R T
VIII
In This Part
Appendix A
Installing and
Configuring AutoCAD
and AutoCAD LT
Appendix B
What’s on the CD-ROM

