
- •Foreword
- •Preface
- •Is This Book for You?
- •How This Book Is Organized
- •How to Use This Book
- •Doing the Exercises
- •Conventions Used in This Book
- •What the Icons Mean
- •About the CD-ROM
- •Other Information
- •Contacting the Author
- •Acknowledgments
- •Contents at a Glance
- •Contents
- •Getting Acquainted with AutoCAD and AutoCAD LT
- •Starting AutoCAD and AutoCAD LT
- •Creating a New Drawing
- •Using the AutoCAD and AutoCAD LT Interface
- •Creating Your First Drawing
- •Saving a Drawing
- •Summary
- •Creating a New Drawing from a Template
- •Working with Templates
- •Opening a Drawing with Default Settings
- •Opening an Existing Drawing
- •Using an Existing Drawing as a Prototype
- •Saving a Drawing Under a New Name
- •Summary
- •The Command Line
- •Command Techniques
- •Of Mice and Pucks
- •Getting Help
- •Summary
- •Typing Coordinates
- •Displaying Coordinates
- •Picking Coordinates on the Screen
- •Locating Points
- •Summary
- •Unit Types
- •Drawing Limits
- •Understanding Scales
- •Inserting a Title Block
- •Common Setup Options
- •The MVSETUP Command
- •Summary
- •Using the LINE Command
- •Drawing Rectangles
- •Drawing Polygons
- •Creating Construction Lines
- •Creating Rays
- •Summary
- •Drawing Circles
- •Drawing Arcs
- •Creating Ellipses and Elliptical Arcs
- •Making Donuts
- •Placing Points
- •Summary
- •Panning
- •The ZOOM Command
- •Aerial View
- •Named Views
- •Tiled Viewports
- •Snap Rotation
- •User Coordinate Systems
- •Isometric Drawing
- •Summary
- •Editing a Drawing
- •Selecting Objects
- •Summary
- •Copying and Moving Objects
- •Using Construction Commands
- •Creating a Revision Cloud
- •Hiding Objects with a Wipeout
- •Double-Clicking to Edit Objects
- •Grips
- •Editing with the Properties Palette
- •Selection Filters
- •Groups
- •Summary
- •Working with Layers
- •Changing Object Color, Linetype, and Lineweight
- •Working with Linetype Scales
- •Importing Layers and Linetypes from Other Drawings
- •Matching Properties
- •Summary
- •Drawing-Level Information
- •Object-Level Information
- •Measurement Commands
- •AutoCAD’s Calculator
- •Summary
- •Creating Single-Line Text
- •Understanding Text Styles
- •Creating Multiline Text
- •Creating Tables
- •Inserting Fields
- •Managing Text
- •Finding Text in Your Drawing
- •Checking Your Spelling
- •Summary
- •Working with Dimensions
- •Drawing Linear Dimensions
- •Drawing Aligned Dimensions
- •Creating Baseline and Continued Dimensions
- •Dimensioning Arcs and Circles
- •Dimensioning Angles
- •Creating Ordinate Dimensions
- •Drawing Leaders
- •Using Quick Dimension
- •Editing Dimensions
- •Summary
- •Understanding Dimension Styles
- •Defining a New Dimension Style
- •Changing Dimension Styles
- •Creating Geometric Tolerances
- •Summary
- •Creating and Editing Polylines
- •Drawing and Editing Splines
- •Creating Regions
- •Creating Boundaries
- •Creating Hatches
- •Creating and Editing Multilines
- •Creating Dlines
- •Using the SKETCH Command
- •Digitizing Drawings with the TABLET Command
- •Summary
- •Preparing a Drawing for Plotting or Printing
- •Creating a Layout in Paper Space
- •Working with Plot Styles
- •Plotting a Drawing
- •Summary
- •Combining Objects into Blocks
- •Inserting Blocks and Files into Drawings
- •Managing Blocks
- •Using Windows Features
- •Working with Attributes
- •Summary
- •Understanding External References
- •Editing an Xref within Your Drawing
- •Controlling Xref Display
- •Managing Xrefs
- •Summary
- •Preparing for Database Connectivity
- •Connecting to Your Database
- •Linking Data to Drawing Objects
- •Creating Labels
- •Querying with the Query Editor
- •Working with Query Files
- •Summary
- •Working with 3D Coordinates
- •Using Elevation and Thickness
- •Working with the User Coordinate System
- •Summary
- •Working with the Standard Viewpoints
- •Using DDVPOINT
- •Working with the Tripod and Compass
- •Getting a Quick Plan View
- •Shading Your Drawing
- •Using 3D Orbit
- •Using Tiled Viewports
- •Defining a Perspective View
- •Laying Out 3D Drawings
- •Summary
- •Drawing Surfaces with 3DFACE
- •Drawing Surfaces with PFACE
- •Creating Polygon Meshes with 3DMESH
- •Drawing Standard 3D Shapes
- •Drawing a Revolved Surface
- •Drawing an Extruded Surface
- •Drawing Ruled Surfaces
- •Drawing Edge Surfaces
- •Summary
- •Drawing Standard Shapes
- •Creating Extruded Solids
- •Drawing Revolved Solids
- •Creating Complex Solids
- •Sectioning and Slicing Solids
- •Using Editing Commands in 3D
- •Editing Solids
- •Listing Solid Properties
- •Summary
- •Understanding Rendering
- •Creating Lights
- •Creating Scenes
- •Working with Materials
- •Using Backgrounds
- •Doing the Final Render
- •Summary
- •Accessing Drawing Components with the DesignCenter
- •Accessing Drawing Content with Tool Palettes
- •Setting Standards for Drawings
- •Organizing Your Drawings
- •Working with Sheet Sets
- •Maintaining Security
- •Keeping Track of Referenced Files
- •Handling Errors and Crashes
- •Managing Drawings from Prior Releases
- •Summary
- •Importing and Exporting Other File Formats
- •Working with Raster Images
- •Pasting, Linking, and Embedding Objects
- •Summary
- •Sending Drawings
- •Opening Drawings from the Web
- •Creating Object Hyperlinks
- •Publishing Drawings
- •Summary
- •Working with Customizable Files
- •Creating Keyboard Shortcuts for Commands
- •Customizing Toolbars
- •Customizing Tool Palettes
- •Summary
- •Creating Macros with Script Files
- •Creating Slide Shows
- •Creating Slide Libraries
- •Summary
- •Creating Linetypes
- •Creating Hatch Patterns
- •Summary
- •Creating Shapes
- •Creating Fonts
- •Summary
- •Working with Menu Files
- •Customizing a Menu
- •Summary
- •Introducing Visual LISP
- •Getting Help in Visual LISP
- •Working with AutoLISP Expressions
- •Using AutoLISP on the Command Line
- •Creating AutoLISP Files
- •Summary
- •Creating Variables
- •Working with AutoCAD Commands
- •Working with Lists
- •Setting Conditions
- •Managing Drawing Objects
- •Getting Input from the User
- •Putting on the Finishing Touches
- •Summary
- •Understanding Local and Global Variables
- •Working with Visual LISP ActiveX Functions
- •Debugging Code
- •Summary
- •Starting to Work with VBA
- •Writing VBA Code
- •Getting User Input
- •Creating Dialog Boxes
- •Modifying Objects
- •Debugging and Trapping Errors
- •Moving to Advanced Programming
- •A Final Word
- •Installing AutoCAD and AutoCAD LT
- •Configuring AutoCAD
- •Starting AutoCAD Your Way
- •Configuring a Plotter
- •System Requirements
- •Using the CD with Microsoft Windows
- •What’s on the CD
- •Troubleshooting
- •Index

Preface
Welcome to the AutoCAD 2005 and AutoCAD LT 2005 Bible. For the first time, this book also covers AutoCAD LT. Whether you use AutoCAD or AutoCAD LT, you’ll find com-
plete explanations of all the powerful features that you need to know. This book is designed to be your comprehensive guide to both the AutoCAD and AutoCAD LT programs
This book covers every significant AutoCAD and AutoCAD LT feature. If you’re a beginning user, you’ll find everything you need to start out; if you’re already using AutoCAD or AutoCAD LT regularly, the book covers advanced material as well. It provides a solid reference base to come back to again and again, as well as short tutorials on almost every topic to get you drawing professionally. Finally, the CD-ROM is chock-full of drawings, trial versions of AutoCAD 2005 and AutoCAD LT 2005, and add-in programs (which are mostly for AutoCAD only). This book should be all you need to make full use of either program.
For AutoCAD 2005 and AutoCAD LT 2005, the emphasis of the new features is on automation and usability. For AutoCAD, you’ll find exciting new features such as tables, fields, and sheet sets. The tool palettes have been updated, and numerous minor changes make drawing easier and faster.
Many of the new features of AutoCAD are in AutoCAD LT too, such as tables and the updated tool palettes. Most of the usability features, such as trimming to hatches and text background masks, are in AutoCAD LT as well.
Is This Book for You?
The AutoCAD 2005 and AutoCAD LT 2005 Bible covers all the essential features of AutoCAD and AutoCAD LT and includes clear, real-life examples and tutorials that you can adapt to your needs.
Although I fully cover the basics, I have also included material on the many advanced features, such as external database connectivity, AutoLISP, Visual Basic for Applications (VBA), 3D modeling, rendering, and customization. (Most of the advanced features apply to AutoCAD only.) The following categories should help you decide if this book is for you.
If you are a new AutoCAD or AutoCAD LT user
If you are new to AutoCAD or AutoCAD LT, the AutoCAD 2005 and AutoCAD LT 2005 Bible guides you through all you need to know to start drawing effectively, whatever your field.
If you are upgrading to AutoCAD 2005 or
AutoCAD LT 2005
This book highlights all the new features and helps you make the upgrade transition as seamless as possible.
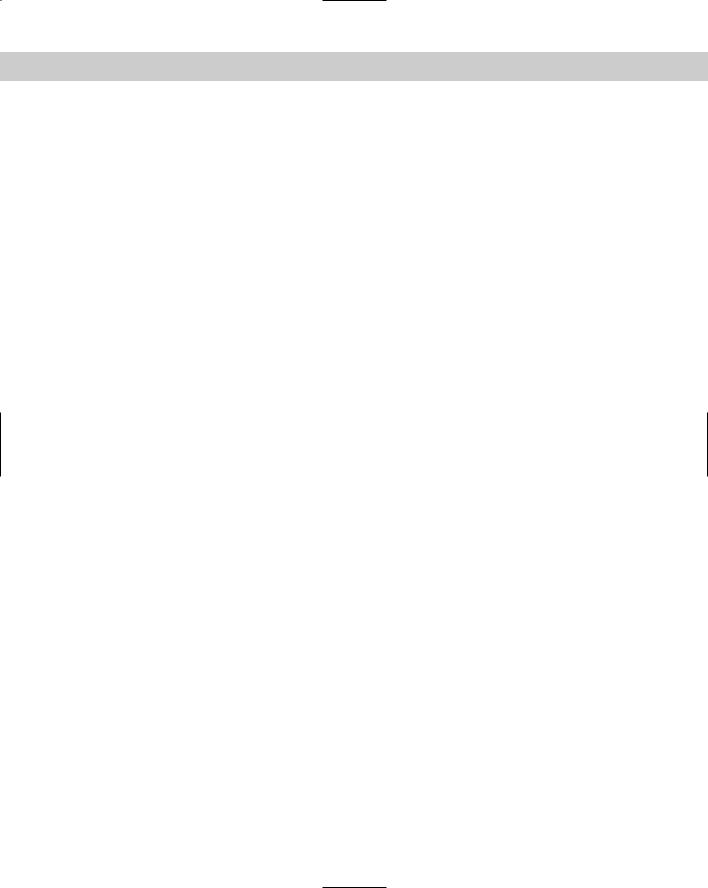
xii Preface
If you are switching from another CAD program
You already know what CAD is all about. This book clearly explains the AutoCAD and AutoCAD LT way of drawing the models you have already been drawing. In addition, you’ll find a great deal of essential information about transferring information from other formats.
How This Book Is Organized
This book is divided into eight parts.
Part I: AutoCAD and AutoCAD LT Basics
Part I provides the background information you need to start drawing. It starts with a “quick tour” that gets you drawing right away, and then covers how to start a drawing, use commands, specify coordinates, and set up a drawing.
Part II: Drawing in Two Dimensions
Part II covers all the commands and procedures for drawing and editing in two dimensions. In addition, I discuss how to control the drawing process with layers, zooming, and panning. Also included in this part is information about dimensioning, plotting, and printing.
Part III: Working with Data
Part III covers many ways to organize and share data, including blocks, attributes, external references, and external databases.
Part IV: Drawing in Three Dimensions
Part IV explains everything you need to know to draw in three dimensions. It also discusses how to present 3D drawings using hiding, shading, and rendering techniques.
Part V: Organizing and Managing Drawings
Part V helps you incorporate AutoCAD and AutoCAD LT into your work world by explaining how to set standards, manage drawings, and work with other applications. It concludes with a chapter on getting on the Internet. Many new features of AutoCAD 2005 and AutoCAD LT 2005 are explained in this part.
Part VI: Customizing AutoCAD
Part VI introduces the tools you need to customize commands, toolbars, linetypes, hatch patterns, shapes, fonts, and menus. You’ll also find a chapter on script files, which you can use to create macros.
Part VII: Programming AutoCAD
Part VII introduces you to programming AutoCAD. It includes three chapters on AutoLISP and Visual LISP and one chapter on Visual Basic for Applications. This part applies to AutoCAD only.
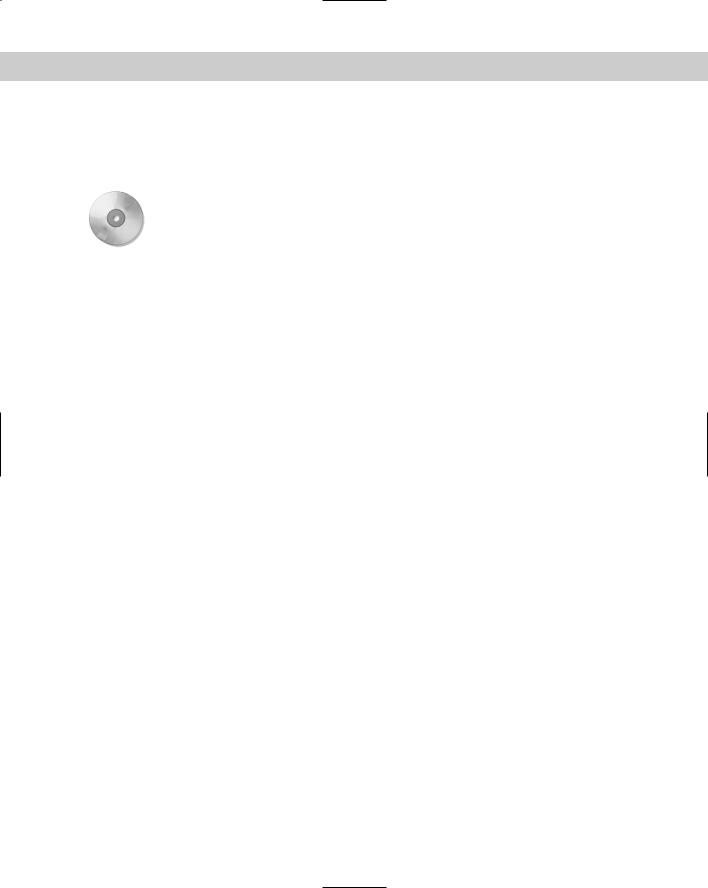
Preface xiii
Part VIII: Appendixes
Part VIII provides additional information for AutoCAD and AutoCAD LT users. Appendix A gives instructions for installing and configuring AutoCAD and AutoCAD LT. Appendix B explains what you’ll find on the CD-ROM.
On the |
The CD-ROM contains a complete copy of this book in nonprintable PDF format. |
CD-ROM |
|
How to Use This Book
You can use this book in two ways: as a reference or as a learning tool or tutorial.
As a reference
The AutoCAD 2005 and AutoCAD LT 2005 Bible is organized as a reference that you can refer to whenever you are stuck or when you try to do something for the first time. Each chapter covers a topic completely, making it easy to find what you’re looking for. Each Step-by-Step exercise (with a few exceptions) can be done on its own without doing the other exercises in the chapter. You can easily look up a topic and complete a related exercise without having to go through the entire chapter. A complete index at the back of the book can also help you look up features and topics.
As a tutorial
The overall organization of the book goes from simple to complex, and each chapter has several Step-by-Step sections. This enables you to use the book as a tutorial — from beginning to end. You can then go back and redo any exercise when you need to refresh your memory on a particular feature.
For newcomers to AutoCAD or AutoCAD LT, Parts I and II are essential. After that, you can refer to chapters that interest you. Parts III and V are also useful for beginners. Intermediate users will probably be familiar with most of the material in Part I and will be more likely to skip around looking for the specific topics they need. However, don’t forget that many new features are introduced in Part I. Enough material appears in this book to bring intermediate users up to a fairly advanced level.
I have designed this book to be comprehensive and to include every significant feature of AutoCAD and AutoCAD LT. Therefore, do not be concerned if some of the material seems too advanced. It will be there when you are ready for it.
Doing the Exercises
AutoCAD is a very customizable program. To a lesser extent, AutoCAD LT can also be customized in many ways. This book assumes that you are working with the default setup. However, a number of changes may have been made to your system that could result in
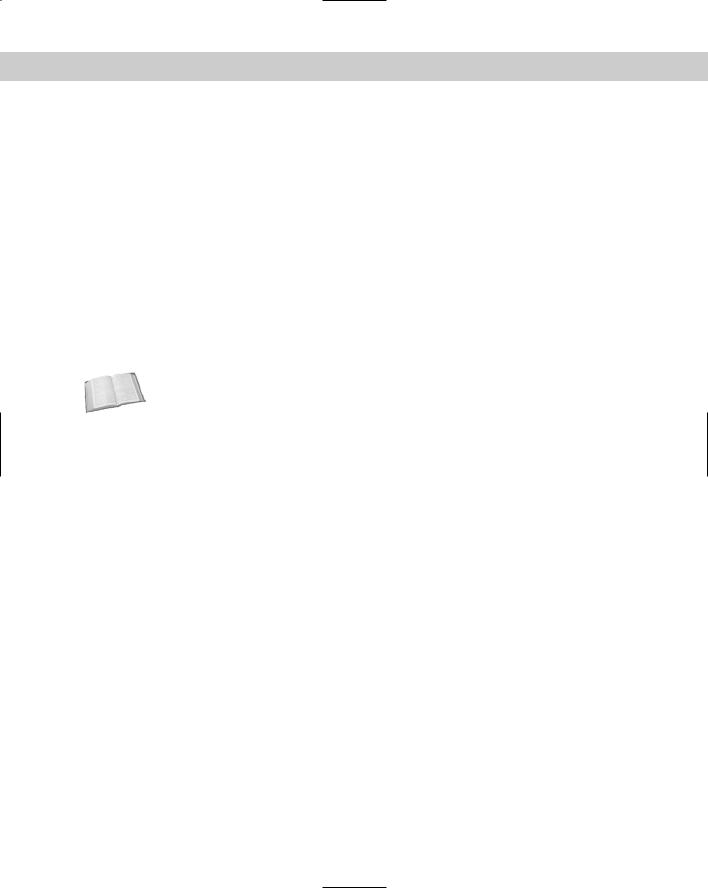
xiv Preface
menus, toolbars, and drawings appearing or even functioning differently from those shown in this book. If you installed AutoCAD or AutoCAD LT yourself and made some adjustments, you know what changes you made. However, if you are using a computer that was set up by someone else, it may help to talk to that person first, to see what changes were made.
In addition, as you work through some of the exercises in this book, you will make certain changes in the program’s setup. Most of these are minor changes that any user would make while drawing. For safety, Cautions and Tips accompany all changes that could have serious consequences, such as customizing the menu. For example, when customizing the menu, you will be instructed to copy the menu template file under a new name, and you will then work with the new menu file, not the original one. Nevertheless, if you are working on a network or sharing your computer with someone else, it is proper computer etiquette to consult with others who may be affected by the changes you make.
If you do the exercises, I recommend that you do them from the beginning. Important instructions are given during earlier exercises that may affect your system later. For example, one of the first exercises is to create a new folder to hold your drawings from the exercises. This folder keeps your exercise drawings separate from other drawings created in your office. However, each exercise stands on its own so you can go back and do only the exercise you need.
Cross- You can create your own configuration that helps ensure that some changes you make will Reference not affect others. Instructions for doing this appear in Appendix A under the heading “Creating
Multiple Configurations.”
The exercises in the AutoCAD 2005 and AutoCAD LT 2005 Bible have been carefully checked by two technical editors (one for AutoCAD and one for AutoCAD LT) to ensure accuracy. However, we cannot anticipate all situations, due to either varying hardware/software configurations or customization. If you have a problem with an exercise, contact me at the e-mail address listed at the end of this Preface so I can correct the problem in the book’s next edition. I will also try to give you the information you need to complete the exercise.
Conventions Used in This Book
Given all the ways in which you can execute a command in AutoCAD and AutoCAD LT, you’ll find it useful to read this section, which describes this book’s typographical conventions. You will find this section helpful for doing the Step-by-Step exercises as well.
Using commands
AutoCAD and AutoCAD LT use standard Windows conventions for menus and toolbars. To indicate that you should choose a command from the menu, for example, I say, “Choose View Viewports,” which means that you should click the View menu with your mouse or puck/ stylus and then click the Viewports menu item. A few of the toolbar buttons have flyouts, which are equivalent to submenus. They are called flyouts because they fly out when you click and hold the button on the main toolbar, displaying even more buttons. Therefore, to indicate which button to choose, I may need to tell you to choose (or click) Zoom Extents from the Zoom flyout of the Standard toolbar. Although I haven’t found a good alternative, this is not completely satisfactory for two reasons. First, it’s a mouthful! Second, the flyout names do not appear, making it hard to know which is the Zoom flyout. However, in most cases, the button icon will make it obvious which flyout I’m talking about.
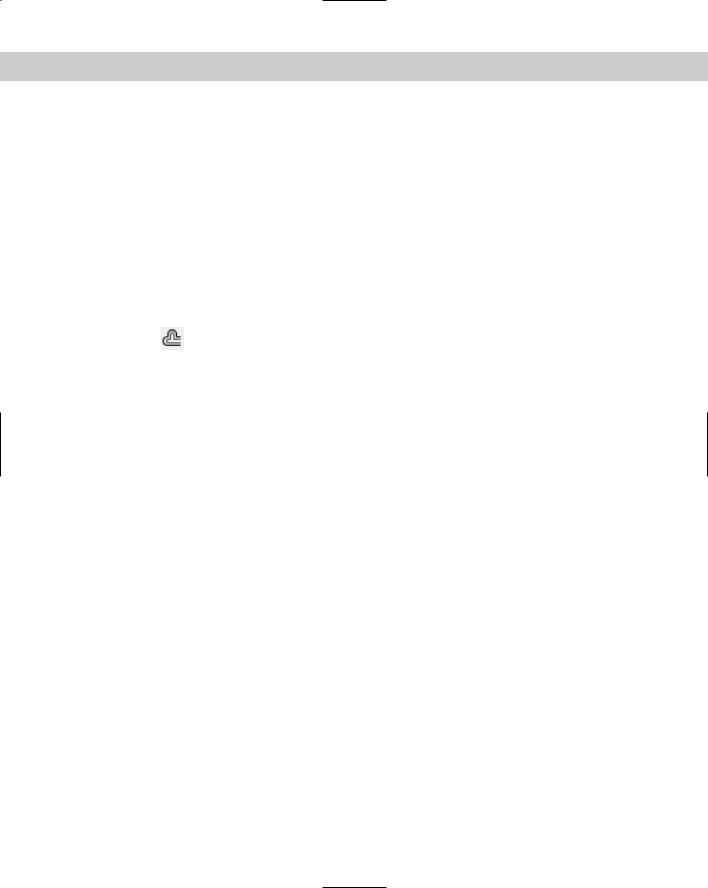
Preface xv
Every command also has a command name that you can type on the command line, which appears at the bottom of your screen. Command names are shown in capital letters, as in CIRCLE. AutoLISP functions (which apply to AutoCAD only) are shown in small capital letters,
as in COMMAND.
Prompts, your input, and instructions
In the Step-by-Step exercises, most instructions are presented in the same font and style you are reading now. However, when I reproduce the command line, the prompts appear in a nonproportionalfont and the input you should type in appears in bold. Other instructions (such as “Type in the first coordinate”) are shown in italic.
Here’s a sample Step-by-Step section. In this exercise, you click the proper toolbar button, type the number shown in bold, press Enter where indicated by the bent arrow ( ) symbol, and follow the instructions that appear in italic.
7.To create a second rectangle inside the first one, choose Offset from the Modify toolbar. Follow these prompts:
Specify offset distance or [Through] <Through>: 4
Select object to offset or <exit>: Click the rectangle to select it.
Specify point on side to offset: Click anywhere inside the rectangle.
Select object to offset or <exit>: (Press Enter.)
Often I refer to specific elements in a drawing. References to these elements appear in the text as numbers in circles, such as @@1, @@2, @@3, and so on. You’ll find the corresponding number in the figure to which the text refers.
Mouse and keyboard terms
You can draw using a mouse or a puck. The mouse is familiar to all users. A puck (or sometimes a stylus) is used with a digitizing tablet. Because most users do not have a digitizing tablet, I do not directly refer to it in this book. If you have one, follow the instructions for using the mouse in the same way, using your puck.
A mouse can have two or more buttons. Many users like using a mouse with at least three buttons because you can customize the buttons to suit your needs. However, because many mice have only two buttons, I assume only two. The left mouse button is used to choose commands and toolbar buttons and to pick points in your drawing. For this reason, it is sometimes called the pick button. The right button usually opens a shortcut menu.
The time-sensitive right-clicking feature enables you to use the right button either to open a shortcut menu or as the equivalent of pressing Enter. Because this feature is not on by default, I do not assume that you have turned it on. I use the term right-click when you need to access a shortcut menu. If you have time-sensitive right-clicking turned on, you need to hold down the right mouse button more than 250 milliseconds (by default) to display the shortcut menu. See Chapter 3 and Appendix A for more details.
If I say one of the following
Choose Tools Options
Click Line on the Draw toolbar
Select the circle in your drawing
it means to use the left button of your mouse.
