
- •Foreword
- •Preface
- •Is This Book for You?
- •How This Book Is Organized
- •How to Use This Book
- •Doing the Exercises
- •Conventions Used in This Book
- •What the Icons Mean
- •About the CD-ROM
- •Other Information
- •Contacting the Author
- •Acknowledgments
- •Contents at a Glance
- •Contents
- •Getting Acquainted with AutoCAD and AutoCAD LT
- •Starting AutoCAD and AutoCAD LT
- •Creating a New Drawing
- •Using the AutoCAD and AutoCAD LT Interface
- •Creating Your First Drawing
- •Saving a Drawing
- •Summary
- •Creating a New Drawing from a Template
- •Working with Templates
- •Opening a Drawing with Default Settings
- •Opening an Existing Drawing
- •Using an Existing Drawing as a Prototype
- •Saving a Drawing Under a New Name
- •Summary
- •The Command Line
- •Command Techniques
- •Of Mice and Pucks
- •Getting Help
- •Summary
- •Typing Coordinates
- •Displaying Coordinates
- •Picking Coordinates on the Screen
- •Locating Points
- •Summary
- •Unit Types
- •Drawing Limits
- •Understanding Scales
- •Inserting a Title Block
- •Common Setup Options
- •The MVSETUP Command
- •Summary
- •Using the LINE Command
- •Drawing Rectangles
- •Drawing Polygons
- •Creating Construction Lines
- •Creating Rays
- •Summary
- •Drawing Circles
- •Drawing Arcs
- •Creating Ellipses and Elliptical Arcs
- •Making Donuts
- •Placing Points
- •Summary
- •Panning
- •The ZOOM Command
- •Aerial View
- •Named Views
- •Tiled Viewports
- •Snap Rotation
- •User Coordinate Systems
- •Isometric Drawing
- •Summary
- •Editing a Drawing
- •Selecting Objects
- •Summary
- •Copying and Moving Objects
- •Using Construction Commands
- •Creating a Revision Cloud
- •Hiding Objects with a Wipeout
- •Double-Clicking to Edit Objects
- •Grips
- •Editing with the Properties Palette
- •Selection Filters
- •Groups
- •Summary
- •Working with Layers
- •Changing Object Color, Linetype, and Lineweight
- •Working with Linetype Scales
- •Importing Layers and Linetypes from Other Drawings
- •Matching Properties
- •Summary
- •Drawing-Level Information
- •Object-Level Information
- •Measurement Commands
- •AutoCAD’s Calculator
- •Summary
- •Creating Single-Line Text
- •Understanding Text Styles
- •Creating Multiline Text
- •Creating Tables
- •Inserting Fields
- •Managing Text
- •Finding Text in Your Drawing
- •Checking Your Spelling
- •Summary
- •Working with Dimensions
- •Drawing Linear Dimensions
- •Drawing Aligned Dimensions
- •Creating Baseline and Continued Dimensions
- •Dimensioning Arcs and Circles
- •Dimensioning Angles
- •Creating Ordinate Dimensions
- •Drawing Leaders
- •Using Quick Dimension
- •Editing Dimensions
- •Summary
- •Understanding Dimension Styles
- •Defining a New Dimension Style
- •Changing Dimension Styles
- •Creating Geometric Tolerances
- •Summary
- •Creating and Editing Polylines
- •Drawing and Editing Splines
- •Creating Regions
- •Creating Boundaries
- •Creating Hatches
- •Creating and Editing Multilines
- •Creating Dlines
- •Using the SKETCH Command
- •Digitizing Drawings with the TABLET Command
- •Summary
- •Preparing a Drawing for Plotting or Printing
- •Creating a Layout in Paper Space
- •Working with Plot Styles
- •Plotting a Drawing
- •Summary
- •Combining Objects into Blocks
- •Inserting Blocks and Files into Drawings
- •Managing Blocks
- •Using Windows Features
- •Working with Attributes
- •Summary
- •Understanding External References
- •Editing an Xref within Your Drawing
- •Controlling Xref Display
- •Managing Xrefs
- •Summary
- •Preparing for Database Connectivity
- •Connecting to Your Database
- •Linking Data to Drawing Objects
- •Creating Labels
- •Querying with the Query Editor
- •Working with Query Files
- •Summary
- •Working with 3D Coordinates
- •Using Elevation and Thickness
- •Working with the User Coordinate System
- •Summary
- •Working with the Standard Viewpoints
- •Using DDVPOINT
- •Working with the Tripod and Compass
- •Getting a Quick Plan View
- •Shading Your Drawing
- •Using 3D Orbit
- •Using Tiled Viewports
- •Defining a Perspective View
- •Laying Out 3D Drawings
- •Summary
- •Drawing Surfaces with 3DFACE
- •Drawing Surfaces with PFACE
- •Creating Polygon Meshes with 3DMESH
- •Drawing Standard 3D Shapes
- •Drawing a Revolved Surface
- •Drawing an Extruded Surface
- •Drawing Ruled Surfaces
- •Drawing Edge Surfaces
- •Summary
- •Drawing Standard Shapes
- •Creating Extruded Solids
- •Drawing Revolved Solids
- •Creating Complex Solids
- •Sectioning and Slicing Solids
- •Using Editing Commands in 3D
- •Editing Solids
- •Listing Solid Properties
- •Summary
- •Understanding Rendering
- •Creating Lights
- •Creating Scenes
- •Working with Materials
- •Using Backgrounds
- •Doing the Final Render
- •Summary
- •Accessing Drawing Components with the DesignCenter
- •Accessing Drawing Content with Tool Palettes
- •Setting Standards for Drawings
- •Organizing Your Drawings
- •Working with Sheet Sets
- •Maintaining Security
- •Keeping Track of Referenced Files
- •Handling Errors and Crashes
- •Managing Drawings from Prior Releases
- •Summary
- •Importing and Exporting Other File Formats
- •Working with Raster Images
- •Pasting, Linking, and Embedding Objects
- •Summary
- •Sending Drawings
- •Opening Drawings from the Web
- •Creating Object Hyperlinks
- •Publishing Drawings
- •Summary
- •Working with Customizable Files
- •Creating Keyboard Shortcuts for Commands
- •Customizing Toolbars
- •Customizing Tool Palettes
- •Summary
- •Creating Macros with Script Files
- •Creating Slide Shows
- •Creating Slide Libraries
- •Summary
- •Creating Linetypes
- •Creating Hatch Patterns
- •Summary
- •Creating Shapes
- •Creating Fonts
- •Summary
- •Working with Menu Files
- •Customizing a Menu
- •Summary
- •Introducing Visual LISP
- •Getting Help in Visual LISP
- •Working with AutoLISP Expressions
- •Using AutoLISP on the Command Line
- •Creating AutoLISP Files
- •Summary
- •Creating Variables
- •Working with AutoCAD Commands
- •Working with Lists
- •Setting Conditions
- •Managing Drawing Objects
- •Getting Input from the User
- •Putting on the Finishing Touches
- •Summary
- •Understanding Local and Global Variables
- •Working with Visual LISP ActiveX Functions
- •Debugging Code
- •Summary
- •Starting to Work with VBA
- •Writing VBA Code
- •Getting User Input
- •Creating Dialog Boxes
- •Modifying Objects
- •Debugging and Trapping Errors
- •Moving to Advanced Programming
- •A Final Word
- •Installing AutoCAD and AutoCAD LT
- •Configuring AutoCAD
- •Starting AutoCAD Your Way
- •Configuring a Plotter
- •System Requirements
- •Using the CD with Microsoft Windows
- •What’s on the CD
- •Troubleshooting
- •Index
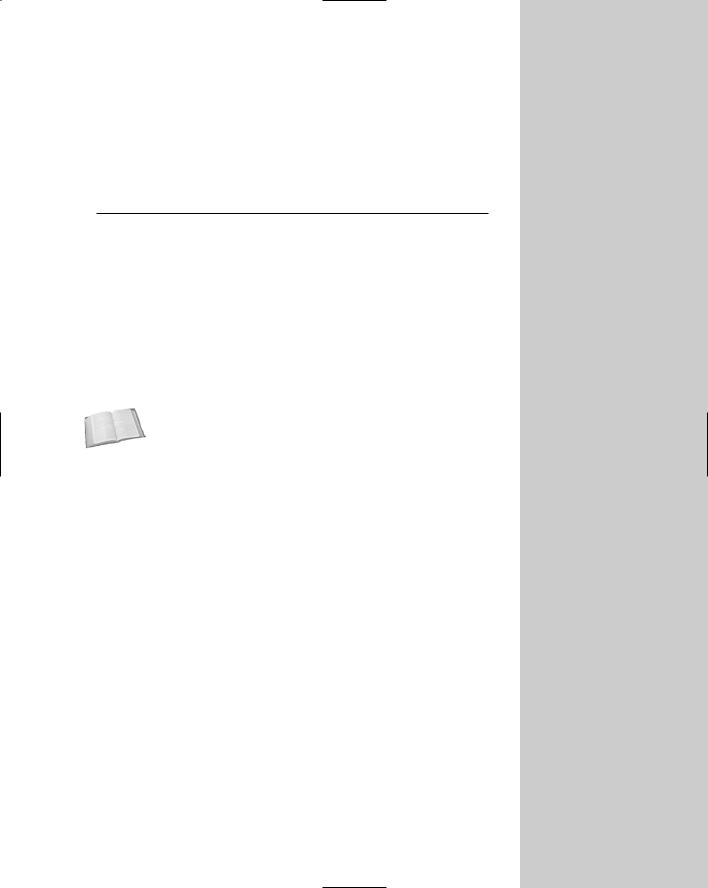
What’s on the CD-ROM
The AutoCAD 2005 and AutoCAD LT 2005 Bible CD-ROM contains all the drawings and files you need to do the exercises in the book,
as well as the results of those exercises. In addition, I’ve tried out as many useful shareware programs and AutoLISP routines as I could to see if they work with AutoCAD 2005 and AutoCAD LT, then selected those I felt would be most useful. Although AutoCAD LT doesn’t support AutoLISP routines, a couple of the programs work with AutoCAD LT, as well. You can also find the entire book in PDF (non-printable) format. I hope you find this CD-ROM a valuable addition to your AutoCAD arsenal.
Cross- |
The drawings on the CD-ROM are also available on the publisher’s |
Reference |
Web site at www.wiley.com/compbooks/finkelstein/. |
This appendix provides you with information on the contents of the CD that accompanies this book. For the latest and greatest information, please refer to the README file located at the root of the CD.
Here is what you’ll find:
System requirements
Using the CD with Windows
What’s on the CD
Troubleshooting
System Requirements
Make sure that your computer meets the minimum system requirements listed in this section. If your computer doesn’t match up to most of these requirements, you may have a problem using the contents of the CD.
A BP P E N D I X
In This Appendix
Using the CD-ROM
Accessing folders and files
Using the e-book version
Troubleshooting tips

1104 Part VIII Appendixes
For Windows 2000 or Windows XP:
PC with a Pentium processor running at 200 MHz or faster
At least 64MB of total RAM installed on your computer; for best performance, I recommend at least 128MB
Ethernet network interface card (NIC) or modem with a speed of at least 28,800 bps
A CD-ROM drive
For system requirements for AutoCAD 2005 and AutoCAD LT 2005, see Appendix A.
Using the CD with Microsoft Windows
To install the items from the CD to your hard drive, follow these steps:
1.Insert the CD into your computer’s CD-ROM drive.
2.The CD-ROM interface will appear. The interface provides a simple point-and-click way to explore the contents of the CD.
If the CD-ROM interface does not appear, follow these steps to access the CD:
1.Click the Start button on the left end of the taskbar and then choose Run from the menu that pops up.
2.In the dialog box that appears, type d:\setup.exe. (If your CD-ROM drive is not drive d, fill in the appropriate letter in place of d.) This brings up the CD Interface described in the preceding set of steps.
What’s on the CD
The following sections provide a summary of the software and other materials you’ll find on the CD.
Using the Drawings folder
I’ve placed all the files you need for the exercises in the Drawings folder of the CD-ROM. Almost all these files are named as in the following examples — ab15-a.dwg, ab15-b.dwg, ab15-c.dwg, and so on. In these examples, the number 15 corresponds to the chapter number, whereas the letters correspond to the first, second, and third drawings you need to open.
A few files have other names, such as sky.gif and others. In each case, I provide you with the name of the file to open. You can easily find these files with Windows Explorer, because Explorer automatically alphabetizes the files. (If they aren’t alphabetized, click the Name column of the right-hand window. If Explorer alphabetizes them in reverse order, click Name one more time.)
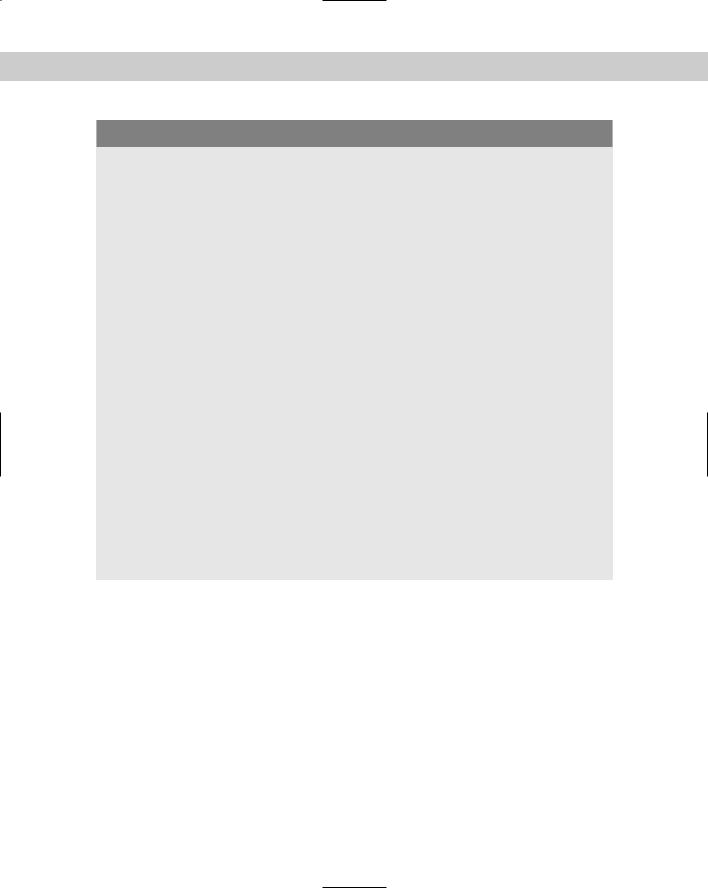
Appendix B What’s on the CD-ROM 1105
Changing the Windows Read-Only Attribute
You can use the exercise drawings directly from the CD-ROM, but you might get better results by copying them to your hard drive. In most cases, the exercises instruct you to do this.
To use the software from the CD-ROM, copy the files to a folder in AutoCAD’s support-file search path.
Initially, you might run into the problem of not being able to access files on the CD-ROM after you copy the files to your computer. After you copy or move a file from the CD to your hard disk or another storage medium (such as a Zip drive), you may get the following error message when you attempt to open or save a file with its associated application:
[Application] is unable to open the [file]. Please make sure the drive and file are writable.
Windows sees all files on a CD-ROM drive as read-only. This makes sense normally, because a CD-ROM is a read-only medium — that is, you can’t write data back to the disc. However, when you copy a file from a CD-ROM to your hard disk or to a Zip drive, Windows doesn’t automatically change the file attribute from read-only to writable. Installation software normally takes care of this chore for you, but when the files are to be manually copied to your disk, you have to change the file attribute yourself. Luckily, this is easy:
1.Choose Start (All) Programs Accessories Windows Explorer.
2.Highlight the filename(s).
3.Right-click the highlighted filename(s) to display a pop-up menu.
4.Select Properties to display the Properties dialog box.
5.Click the Read-Only option so that it’s no longer checked.
6.Click OK.
You should now be able to use the file(s) with the specific application without getting the annoying error message.
Using the Results folder
The Results folder offers you the results of all the exercises. You might want to check your work in the exercise. Also, sometimes you might use the result of one exercise as the basis for a second exercise (although I try not to require this very often). In this situation, if you haven’t done the previous exercise, you can get the resulting file from the Results folder and use it for the next exercise. If you have any difficulty opening a drawing from the Results folder, copy it to your hard drive and remove its read-only attribute as described in the “Changing the Windows Read-Only Attribute” sidebar.

1106 Part VIII Appendixes
Using the Bonus folder
The Bonus folder contains two bonus chapters. Bonus Chapter 1, Command and System Variable Changes, contains a list of new and changed commands and system variables. This chapter can help you quickly get up to speed with the new release.
Bonus Chapter 2, AutoCAD and AutoCAD LT Resources, explains how to find additional resources, including places to learn AutoCAD and AutoCAD LT, Web resource sites, and more.
Using the Links folder
Bonus Chapter 2 on the CD contains numerous links to AutoCAD resources. The Links folder contains these resources as live links to make it easy for you to navigate to them with a single click.
Using the Software folder
I assembled what I think is an excellent collection of useful software that works with AutoCAD 2005 and a couple that work with AutoCAD LT 2005. The Software folder is divided into subfolders by chapter. Not all chapters have software, so subfolders appear only for the chapters that have software. This makes it easy for you to find software by function. For example, you can find software for text objects by looking in the Chapter 13 subfolder because Chapter 13 covers text. Table B-1 at the end of this appendix lists the software alphabetically so that you can review it at a glance. Within each chapter’s subfolder, you’ll find subfolders for each program or AutoLISP routine.
I’m very pleased to include a 30-day trial version of AutoCAD 2005 with this book. This trial version is in the Software\AutoCAD 2005 Trial folders. Run Setup.exe to install. AutoCAD LT wouldn’t fit on the CD-ROM; you can order it at no cost (in the U.S. and Canada) at www.autodesk.com/30day.
To find out in detail what each software program or AutoLISP routine does, read the text (TXT) file if there is one. It provides details about what the software does and how to install it. Sometimes details are at the beginning of the LSP file. You can open and read it.
Most of the software on the CD-ROM is freeware — you can use it at no cost. Most of these are AutoLISP routines. However, some of it is shareware. Here’s the scoop on shareware: You try it out and if you like it, you buy it. It works on the honor system, so please be honorable and pay for the shareware you use. All shareware comes with a text file that explains how much to pay for it, what you get when you register, and where to send your payment. Often, you get additional features when you register.
The CD-ROM also has one or two demo programs. Demos are not fully functional — usually they either shut down after a short time or they don’t work to the fullest extent. Demos are not shareware — they demonstrate regular software programs that you must buy.
Using Adobe Reader
Adobe Reader is included on the CD-ROM to enable you to read this book in its electronic form. You can find it in the \Software\Adobe Reader folder. Follow these steps to install the software:
1.Start Windows Explorer and open the Software\Adobe Reader folder on the CD-ROM.
2.In the Software\Adobe Reader folder, locate the EXE file and double-click it.
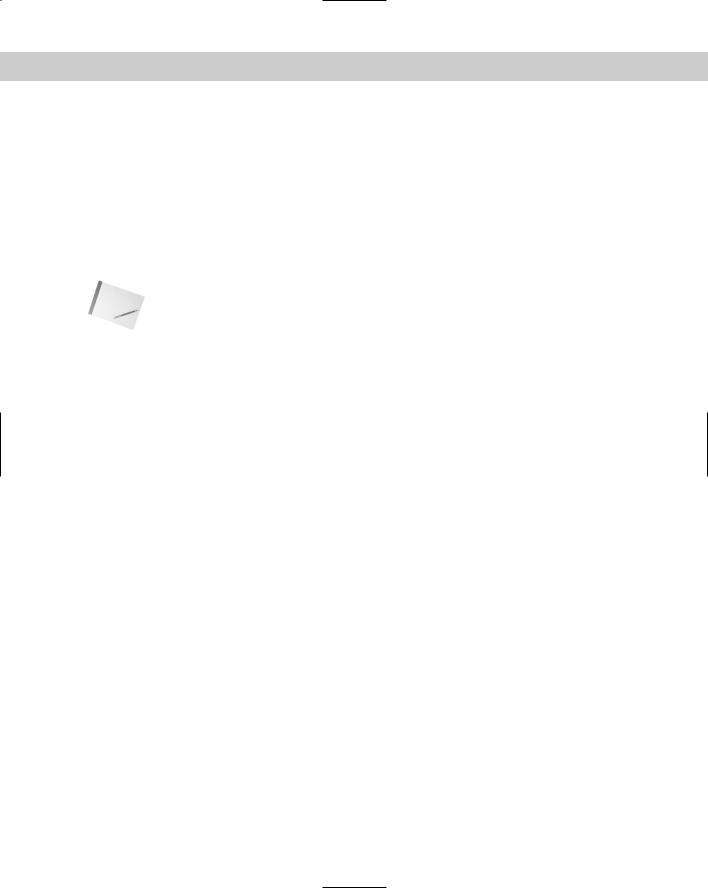
Appendix B What’s on the CD-ROM 1107
3.Follow the instructions on-screen to install the software.
4.To view this book in its electronic form, start Windows Explorer and open the eBook folder from the CD-ROM.
5.Double-click the book’s PDF file in the eBook folder.
Using AutoLISP routines
AutoLISP routines are easy to install. (AutoCAD LT does not support AutoLISP.) Follow these steps:
1.Copy the LSP file to AutoCAD’s Support folder or to a folder that you’ve placed in AutoCAD’s support-file search path.
Note |
To add a folder to AutoCAD’s support-file search path, choose Tools Options and click the |
|
plus sign (+) next to Support File Search Path on the Files tab. Choose Add. Type in a folder |
|
path or choose Browse to locate one. |
2.In AutoCAD, type (load “file name”) where file name is the name of the LSP file. You don’t need the .lsp, but don’t forget the parentheses or the quotation marks. AutoCAD responds with the name of the last function defined in the routine.
3.Type the name of the function to use the AutoLISP routine.
You can also choose Tools Load Application to load an AutoLISP or ARX program.
Most of the AutoLISP routines were written before AutoCAD 2005 came out. Sometimes the installation instructions are out of date and don’t include the capability of adding the folder to the support-file search path.
If no text file explains how to use the program, brief instructions may be displayed on the command line. If not, type the name of the file, such as atc, and press Enter.
Using VBA programs
To load a VBA program, copy it to a folder in AutoCAD’s support-file search path. (AutoCAD LT does not support VBA.) Choose Tools Macro Load Project. Locate the VBA program (a DVB file), select it, and click Open. AutoCAD displays a message telling you that the VBA program contains macros and allowing you to disable them. Of course, the VBA program doesn’t work if you disable the macros. If you want, you can check the file with a virus-checker first. To enable the macros, choose Enable Macros. AutoCAD loads the VBA program.
To use a VBA program, choose Tools Macro Macros. Select the VBA program and click Run. For more information on VBA programs, see Chapter 37.
Using a setup or install file
If you see a setup or install file (such as setup.exe), use it to install the software. You might need to remove the read-only attribute first, as explained in the “Changing the Windows ReadOnly Attribute” sidebar earlier in this appendix. Copy all the files to a folder in the support-file search path. In Windows Explorer, double-click the setup or install file and the process should start automatically. The user can also install everything from within the CD-ROM interface.
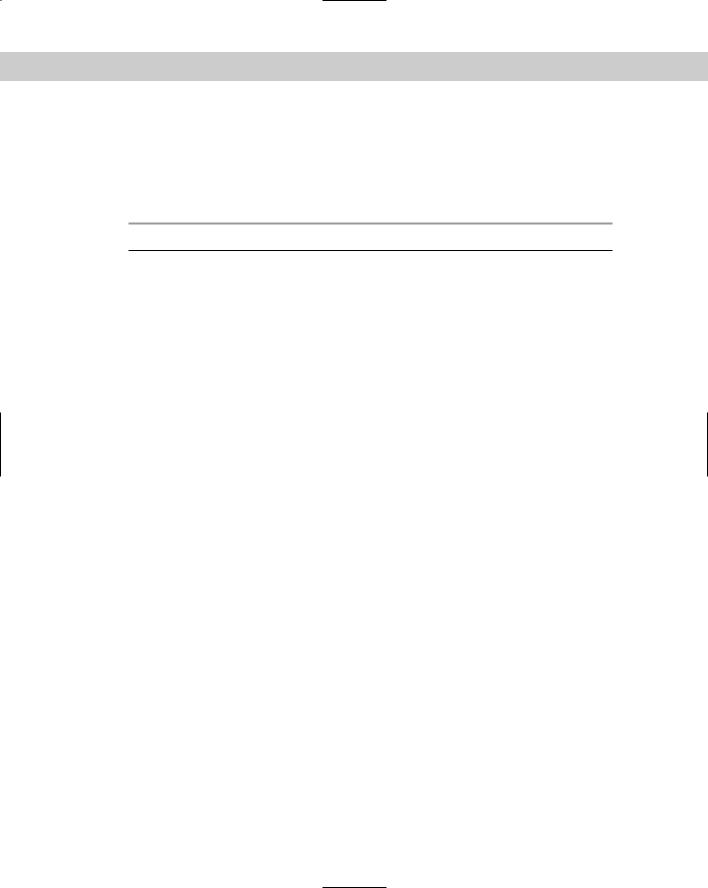
1108 Part VIII Appendixes
Applications
The following applications in Table B-1 are in the \Software folder on the AutoCAD 2005 and AutoCAD LT 2005 Bible CD-ROM. The Subfolder column lets you know which subfolder to look in. These subfolders correspond to the chapters of the book. Where possible, I also give you a Web site where you can find more information.
Table B-1: The CD-ROM Software
Name |
Type |
Chapter |
Description |
|
|
|
|
3D Kitchen Plus, |
Demo |
24 |
A library of 3D kitchen cabinets. |
from Doug Morris |
|
|
|
3dspiral.lsp, from |
Open Source |
21 |
Constructs 2D and 3D spirals. |
Autodesk, Inc. |
|
|
|
AccuRender, from |
Evaluation |
25 |
Advanced rendering program. For |
Robert McNeel & |
|
|
more information, go to www. |
Associates |
|
|
mcneel.com. |
Adobe Reader, from |
Freeware |
|
View electronic content in PDF |
Adobe Systems, Inc. |
|
|
format. For more information, go |
|
|
|
to www.adobe.com. |
Ar1.exe, from Leonid |
Freeware |
16 |
Creates a label of the area of an |
Nemirovsky |
|
|
enclosed polyline. For more |
|
|
|
information, go to http:/ |
|
|
|
home.pacifier.com/~nemi/. |
AutoCAD 2005, from |
30-day trial |
|
Enables highly efficient creation of |
Autodesk, Inc. |
|
|
2D and 3D drawings, whether you |
|
|
|
are creating one drawing or an |
|
|
|
entire set of drawings. New tools |
|
|
|
like the table object and |
|
|
|
enhanced tool palettes boost |
|
|
|
productivity, and the new Sheet |
|
|
|
Set feature lets you control |
|
|
|
content, organization, and output |
|
|
|
across entire sets of related |
|
|
|
drawings. |
Br, from Leonid |
Freeware |
10 |
Draws a break symbol. For more |
Nemirovsky |
|
|
information,go to http:/home. |
|
|
|
pacifier.com/~nemi/. |
Flatten.lsp, from |
GNU Software |
22 |
Converts 3D plines to 2D; flattens |
Mark Middlebrook |
(Source+Binary) |
|
everything except blocks. For |
|
|
|
more information, go to |
|
|
|
www.markcad.com. |
GeomCurves, from |
Freeware |
16 |
Creates a variety of mathematically |
Eugeny Kalney. |
|
|
defined curves. |
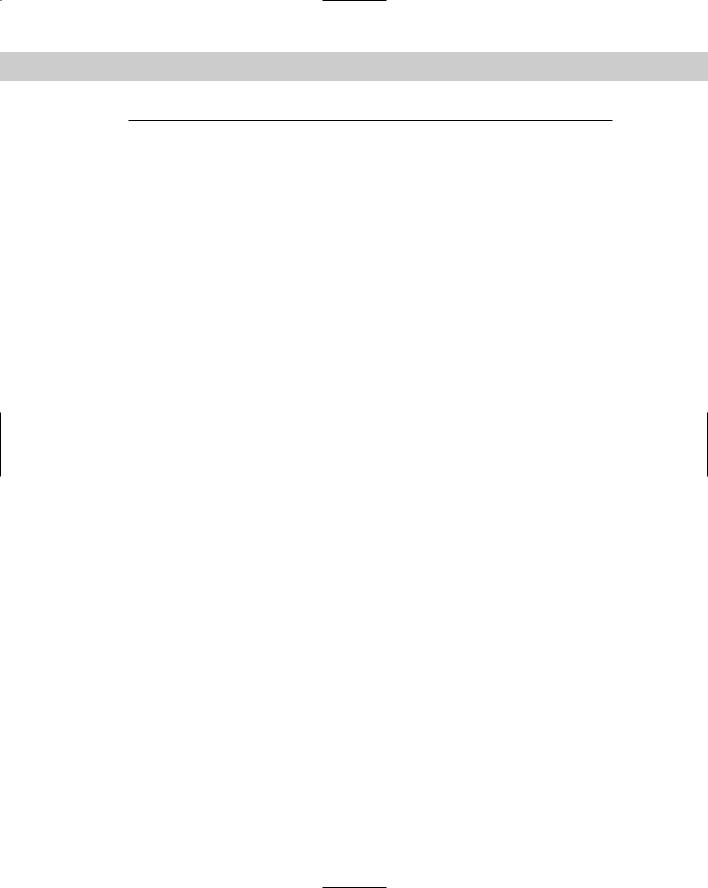
Appendix B What’s on the CD-ROM 1109
Name |
Type |
Chapter |
Description |
|
|
|
|
Idt.lsp, from Leonid |
Freeware |
13 |
Lets you specify spacing between |
Nemirovsky |
|
|
lines of dtext. For more |
|
|
|
information, go to http:/ |
|
|
|
home.pacifier.com/~nemi/. |
insrot.lsp, from |
Freeware |
18 |
Inserts rotated blocks while |
DotSoft |
|
|
maintaining attributes horizontal. |
|
|
|
For more information, see |
|
|
|
www.dotsoft.com. |
It.lsp, from Leonid |
Freeware |
13 |
Lets you specify spacing between |
Nemirovsky |
|
|
lines of text. For more information, |
|
|
|
go to http:/home.pacifier. |
|
|
|
com/~nemi/. |
Keypad.zip, from |
Freeware |
33 |
Creates a keypad toolbar. For |
ManuSoft |
|
|
more information, see |
|
|
|
www.manusoft.com. |
linesum.lsp, from |
Freeware |
12 |
Provides the total length of |
DotSoft |
|
|
selected lines. For more |
|
|
|
information, see |
|
|
|
www.dotsoft.com. |
mhatch.lsp, from |
Freeware |
16 |
Creates solid fills for a selection of |
DotSoft |
|
|
closed objects. For more |
|
|
|
information, see |
|
|
|
www.dotsoft.com. |
Mmt, from Leonid |
Freeware |
13 |
Merges two mtext objects. For |
Nemirovsky |
|
|
more information, go to http:/ |
|
|
|
home.pacifier.com/~nemi/. |
Mpe-arch drawing, |
Freeware |
18 |
Mechanical and electrical |
from Henry Dearborn |
|
|
components for architectural |
|
|
|
drawings. |
north.zip, from |
Freeware |
18 |
A collection of North symbols for |
DotSoft |
|
|
architectural drawings. For |
|
|
|
more information, see |
|
|
|
www.dotsoft.com. |
Pend, from Leonid |
Freeware |
10 |
Creates a pipe break symbol in a |
Nemirovsky |
|
|
line. For more information, go to |
|
|
|
http:/home.pacifier.com/ |
|
|
|
~nemi/. |
polydis.lsp, from |
Freeware |
12 |
Reports the length of a selected |
DotSoft |
|
|
polyline. For more information, |
|
|
|
see www.dotsoft.com. |
Continued
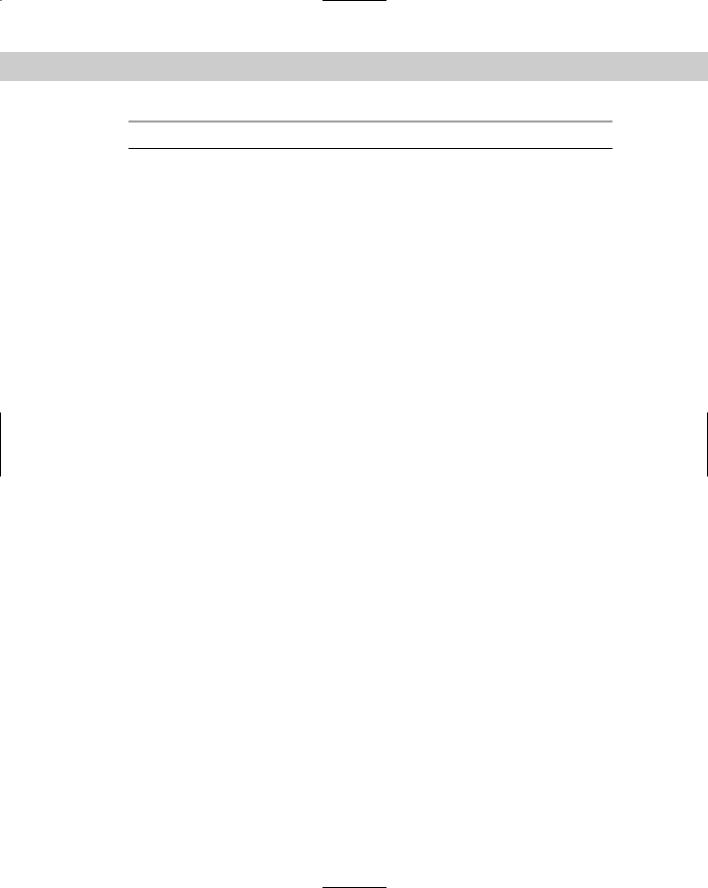
1110 Part VIII Appendixes
Table B-1 (continued)
Name |
Type |
Chapter |
Description |
|
|
|
|
quickkey, from |
Freeware |
29 |
“Super-Alias” replacement for |
DotSoft |
|
|
acad.pgp that supports |
|
|
|
command options like ZOOM |
|
|
|
Previous. For more information, |
|
|
|
see www.dotsoft.com. |
Savea.lsp, from the |
Freeware |
1 |
Saves a drawing to the a: drive. |
author |
|
|
|
Stmplot, from Leonid |
Freeware |
17 |
Adds drawing information to |
Nemirovsky |
|
|
plots. For more information, go to |
|
|
|
http:/home.pacifier.com/ |
|
|
|
~nemi/. |
txt2mtxt.lsp, from |
Freeware |
Appendix A |
Converts single-line text to MText. |
DotSoft |
|
|
For more information, see |
|
|
|
www.dotsoft.com. |
txtstack.lsp, from |
Freeware |
13 |
Adjusts spacing between lines of |
DotSoft |
|
|
single-line text. For more |
|
|
|
information, see |
|
|
|
www.dotsoft.com. |
Wb.exe, from Leonid |
Freeware |
13 |
Creates a list of blocks in a folder |
Nemirovsky |
|
|
and wblocks the blocks to that |
|
|
|
folder. For more information, go |
|
|
|
to http:/home.pacifier.com/ |
|
|
|
~nemi/. |
wblockm.lsp, from |
Freeware |
18 |
Creates individual drawings (write |
DotSoft |
|
|
blocks) of all the blocks in a |
|
|
|
drawing, in a folder that you |
|
|
|
specify. For more information, see |
|
|
|
www.dotsoft.com. |
WinRAR, from |
Trial Version |
18 |
A compression and |
Softronic Oy (Rarsoft) |
|
|
decompression program For |
|
|
|
more information, go to |
|
|
|
www.rarlab.com. |
|
|
|
|
Shareware programs are fully functional, trial versions of copyrighted programs. If you like particular programs, register with their authors for a nominal fee and receive licenses, enhanced versions, and technical support. Freeware programs are copyrighted games, applications, and utilities that are free for personal use. Unlike shareware, these programs do not require a fee or provide technical support. GNU software is governed by its own license, which is included inside the folder of the GNU product. See the GNU license for more details.
