
- •Preface
- •About This Book
- •Acknowledgments
- •Contents at a Glance
- •Contents
- •Relaxing at the Beach
- •Dressing the Scene
- •Animating Motion
- •Rendering the Final Animation
- •Summary
- •The Interface Elements
- •Using the Menus
- •Using the Toolbars
- •Using the Viewports
- •Using the Command Panel
- •Using the Lower Interface Bar Controls
- •Interacting with the Interface
- •Getting Help
- •Summary
- •Understanding 3D Space
- •Using the Viewport Navigation Controls
- •Configuring the Viewports
- •Working with Viewport Backgrounds
- •Summary
- •Working with Max Scene Files
- •Setting File Preferences
- •Importing and Exporting
- •Referencing External Objects
- •Using the File Utilities
- •Accessing File Information
- •Summary
- •Customizing Modify and Utility Panel Buttons
- •Working with Custom Interfaces
- •Configuring Paths
- •Selecting System Units
- •Setting Preferences
- •Summary
- •Creating Primitive Objects
- •Exploring the Primitive Object Types
- •Summary
- •Selecting Objects
- •Setting Object Properties
- •Hiding and Freezing Objects
- •Using Layers
- •Summary
- •Cloning Objects
- •Understanding Cloning Options
- •Mirroring Objects
- •Cloning over Time
- •Spacing Cloned Objects
- •Creating Arrays of Objects
- •Summary
- •Working with Groups
- •Building Assemblies
- •Building Links between Objects
- •Displaying Links and Hierarchies
- •Working with Linked Objects
- •Summary
- •Using the Schematic View Window
- •Working with Hierarchies
- •Setting Schematic View Preferences
- •Using List Views
- •Summary
- •Working with the Transformation Tools
- •Using Pivot Points
- •Using the Align Commands
- •Using Grids
- •Using Snap Options
- •Summary
- •Exploring the Modifier Stack
- •Exploring Modifier Types
- •Summary
- •Exploring the Modeling Types
- •Working with Subobjects
- •Modeling Helpers
- •Summary
- •Drawing in 2D
- •Editing Splines
- •Using Spline Modifiers
- •Summary
- •Creating Editable Mesh and Poly Objects
- •Editing Mesh Objects
- •Editing Poly Objects
- •Using Mesh Editing Modifiers
- •Summary
- •Introducing Patch Grids
- •Editing Patches
- •Using Modifiers on Patch Objects
- •Summary
- •Creating NURBS Curves and Surfaces
- •Editing NURBS
- •Working with NURBS
- •Summary
- •Morphing Objects
- •Creating Conform Objects
- •Creating a ShapeMerge Object
- •Creating a Terrain Object
- •Using the Mesher Object
- •Working with BlobMesh Objects
- •Creating a Scatter Object
- •Creating Connect Objects
- •Modeling with Boolean Objects
- •Creating a Loft Object
- •Summary
- •Understanding the Various Particle Systems
- •Creating a Particle System
- •Using the Spray and Snow Particle Systems
- •Using the Super Spray Particle System
- •Using the Blizzard Particle System
- •Using the PArray Particle System
- •Using the PCloud Particle System
- •Using Particle System Maps
- •Controlling Particles with Particle Flow
- •Summary
- •Understanding Material Properties
- •Working with the Material Editor
- •Using the Material/Map Browser
- •Using the Material/Map Navigator
- •Summary
- •Using the Standard Material
- •Using Shading Types
- •Accessing Other Parameters
- •Using External Tools
- •Summary
- •Using Compound Materials
- •Using Raytrace Materials
- •Using the Matte/Shadow Material
- •Using the DirectX 9 Shader
- •Applying Multiple Materials
- •Material Modifiers
- •Summary
- •Understanding Maps
- •Understanding Material Map Types
- •Using the Maps Rollout
- •Using the Map Path Utility
- •Using Map Instances
- •Summary
- •Mapping Modifiers
- •Using the Unwrap UVW modifier
- •Summary
- •Working with Cameras
- •Setting Camera Parameters
- •Summary
- •Using the Camera Tracker Utility
- •Summary
- •Using Multi-Pass Cameras
- •Creating Multi-Pass Camera Effects
- •Summary
- •Understanding the Basics of Lighting
- •Getting to Know the Light Types
- •Creating and Positioning Light Objects
- •Viewing a Scene from a Light
- •Altering Light Parameters
- •Working with Photometric Lights
- •Using the Sunlight and Daylight Systems
- •Using Volume Lights
- •Summary
- •Selecting Advanced Lighting
- •Using Local Advanced Lighting Settings
- •Tutorial: Excluding objects from light tracing
- •Summary
- •Understanding Radiosity
- •Using Local and Global Advanced Lighting Settings
- •Working with Advanced Lighting Materials
- •Using Lighting Analysis
- •Summary
- •Using the Time Controls
- •Working with Keys
- •Using the Track Bar
- •Viewing and Editing Key Values
- •Using the Motion Panel
- •Using Ghosting
- •Animating Objects
- •Working with Previews
- •Wiring Parameters
- •Animation Modifiers
- •Summary
- •Understanding Controller Types
- •Assigning Controllers
- •Setting Default Controllers
- •Examining the Various Controllers
- •Summary
- •Working with Expressions in Spinners
- •Understanding the Expression Controller Interface
- •Understanding Expression Elements
- •Using Expression Controllers
- •Summary
- •Learning the Track View Interface
- •Working with Keys
- •Editing Time
- •Editing Curves
- •Filtering Tracks
- •Working with Controllers
- •Synchronizing to a Sound Track
- •Summary
- •Understanding Your Character
- •Building Bodies
- •Summary
- •Building a Bones System
- •Using the Bone Tools
- •Using the Skin Modifier
- •Summary
- •Creating Characters
- •Working with Characters
- •Using Character Animation Techniques
- •Summary
- •Forward versus Inverse Kinematics
- •Creating an Inverse Kinematics System
- •Using the Various Inverse Kinematics Methods
- •Summary
- •Creating and Binding Space Warps
- •Understanding Space Warp Types
- •Combining Particle Systems with Space Warps
- •Summary
- •Understanding Dynamics
- •Using Dynamic Objects
- •Defining Dynamic Material Properties
- •Using Dynamic Space Warps
- •Using the Dynamics Utility
- •Using the Flex Modifier
- •Summary
- •Using reactor
- •Using reactor Collections
- •Creating reactor Objects
- •Calculating and Previewing a Simulation
- •Constraining Objects
- •reactor Troubleshooting
- •Summary
- •Understanding the Max Renderers
- •Previewing with ActiveShade
- •Render Parameters
- •Rendering Preferences
- •Creating VUE Files
- •Using the Rendered Frame Window
- •Using the RAM Player
- •Reviewing the Render Types
- •Using Command-Line Rendering
- •Creating Panoramic Images
- •Getting Printer Help
- •Creating an Environment
- •Summary
- •Creating Atmospheric Effects
- •Using the Fire Effect
- •Using the Fog Effect
- •Summary
- •Using Render Elements
- •Adding Render Effects
- •Creating Lens Effects
- •Using Other Render Effects
- •Summary
- •Using Raytrace Materials
- •Using a Raytrace Map
- •Enabling mental ray
- •Summary
- •Understanding Network Rendering
- •Network Requirements
- •Setting up a Network Rendering System
- •Starting the Network Rendering System
- •Configuring the Network Manager and Servers
- •Logging Errors
- •Using the Monitor
- •Setting up Batch Rendering
- •Summary
- •Compositing with Photoshop
- •Video Editing with Premiere
- •Video Compositing with After Effects
- •Introducing Combustion
- •Using Other Compositing Solutions
- •Summary
- •Completing Post-Production with the Video Post Interface
- •Working with Sequences
- •Adding and Editing Events
- •Working with Ranges
- •Working with Lens Effects Filters
- •Summary
- •What Is MAXScript?
- •MAXScript Tools
- •Setting MAXScript Preferences
- •Types of Scripts
- •Writing Your Own MAXScripts
- •Learning the Visual MAXScript Editor Interface
- •Laying Out a Rollout
- •Summary
- •Working with Plug-Ins
- •Locating Plug-Ins
- •Summary
- •Low-Res Modeling
- •Using Channels
- •Using Vertex Colors
- •Rendering to a Texture
- •Summary
- •Max and Architecture
- •Using AEC Objects
- •Using Architectural materials
- •Summary
- •Tutorial: Creating Icy Geometry with BlobMesh
- •Tutorial: Using Caustic Photons to Create a Disco Ball
- •Summary
- •mental ray Rendering System
- •Particle Flow
- •reactor 2.0
- •Schematic View
- •BlobMesh
- •Spline and Patch Features
- •Import and Export
- •Shell Modifier
- •Vertex Paint and Channel Info
- •Architectural Primitives and Materials
- •Minor Improvements
- •Choosing an Operating System
- •Hardware Requirements
- •Installing 3ds max 6
- •Authorizing the Software
- •Setting the Display Driver
- •Updating Max
- •Moving Max to Another Computer
- •Using Keyboard Shortcuts
- •Using the Hotkey Map
- •Main Interface Shortcuts
- •Dialog Box Shortcuts
- •Miscellaneous Shortcuts
- •System Requirements
- •Using the CDs with Windows
- •What’s on the CDs
- •Troubleshooting
- •Index
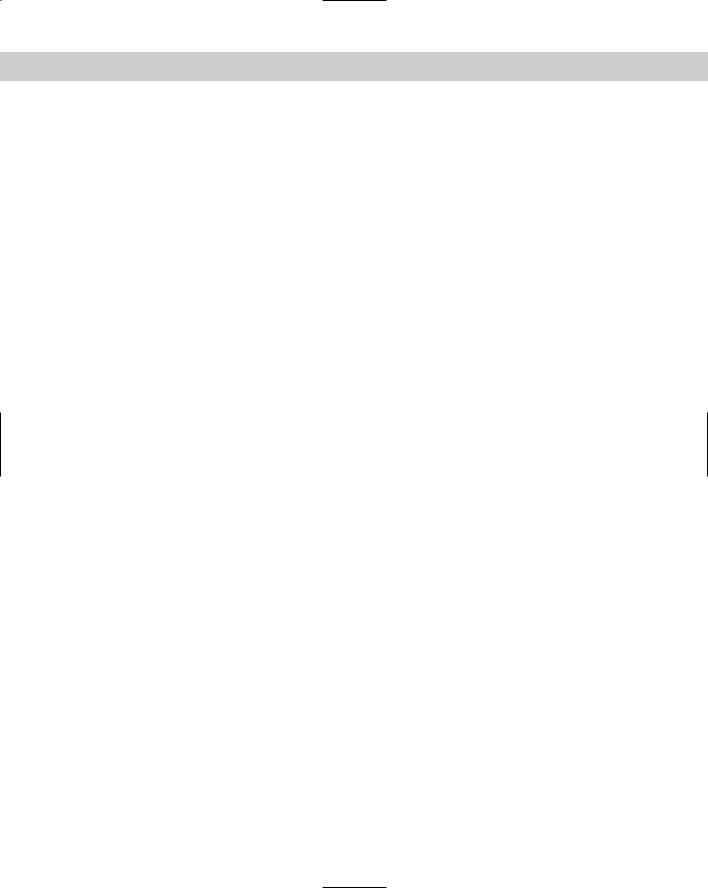
818 Part VII Animation
This expression says that if the Normalized Time is less than two-thirds of the time, then set the green value to its maximum; if it isn’t, then set its value to 0.
The third Point3 value is for blue. Blue doesn’t appear at all in green, yellow, or red, so its value is set to 0 for the entire animation.
The completed expression for the entire animation (which you entered in Step 4 of the tutorial) looks like this:
[if (NT >= .33, 255, 0), if (NT < .66, 255, 0), 0]
Summary
This chapter covered the basics of using the Expression controller. Using mathematical formulas to control the animation of an object’s transformation and parameters offers lots of power. You can also use the values of one object to control another object.
In this chapter, you
Practiced building expressions in the Expression dialog box
Learned about expressions and what they can do
Reviewed the available operators, variables, and functions
Tried out examples of controlling object transformations and parameters
In the next chapter, you learn to use the Track View to display and manage all the details of the current scene.
|
|
|
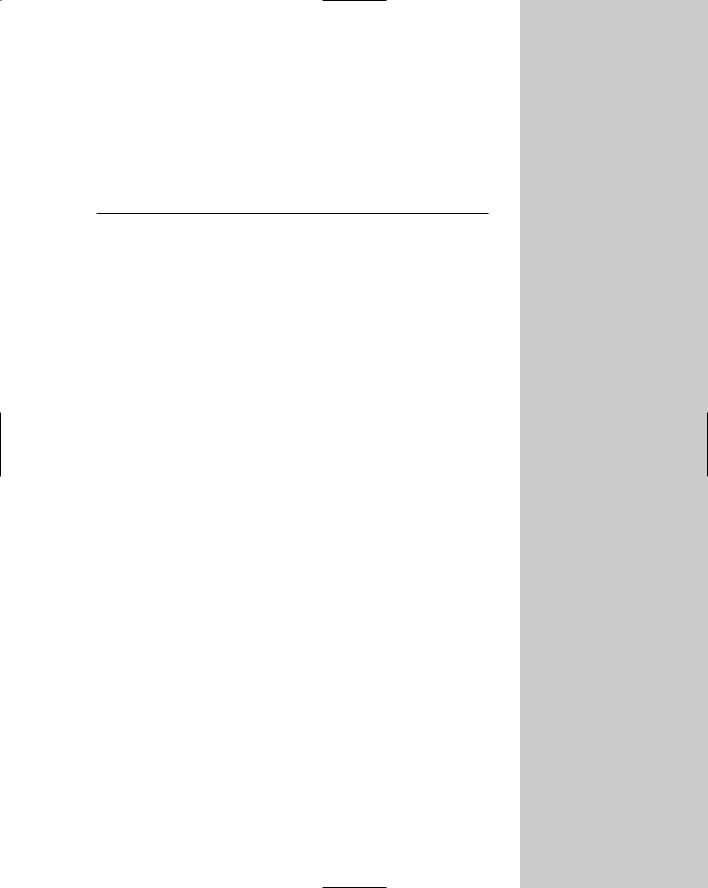
Working with the Track View
As you move objects around in a viewport, you’ll often find yourself eyeballing the precise location of an object in the scene. If
you’ve ever found yourself wishing that you could precisely see all the values behind the scene, then you need to find the Track View. The Track View can be viewed using three different layouts: Curve Editor, Dope Sheet, and Track Bar. Each of these interfaces offers a unique view into the details of the scene.
These Track View layouts can display all the details of the current scene, including all the parameters and keys. This view lets you manage and control all these parameters and keys without having to look in several different places.
The Track View also includes additional features that enable you to edit key ranges, add and synchronize sound to your scene, and work with animation controllers using function curves.
Learning the Track View Interface
Although the Track View can be viewed using different layouts, the basic interface elements are the same. They all have menus, toolbars, a Controller pane, a Key pane, and a Time Ruler. Figure 33-1 shows these interface elements. You can hide any of these interface elements using the Show UI Elements option in the pop-up menu that appears when you right-click the title bar.
The Track View layouts
The Track View includes three different layouts: a Curve Editor, a Dope Sheet, and the Track Bar. The Curve Editor layout displays all parameter and motion changes as graphs that change over time. You manipulate these curves just like normal splines. You can use the Dope Sheet layout to coordinate key ranges between the different parameter tracks. And the Track Bar layout offers a way to quickly view the Track View within the viewports.
33C H A P T E R
In This Chapter
Learning the Track View interface
Understanding the Track View Curve Editor and Dope Sheet layouts
Working with keys and time ranges
Adjusting function curves
Filtering tracks
Assigning controllers
Optimizing animation keys
Using out-of-range types
Adding notes to a track
Synching animation to a sound track

820 Part VII Animation
Controller pane |
Key pane |
Time ruler
Figure 33-1: The Track View interface offers a complete hierarchical look at your scene.
You can open the Curve Editor and Dope Sheet layouts using the Graph Editors menu command. You can open the Curve Editor window by choosing Graph Editors Track View–Curve Editor or by clicking the Curve Editor button on the main toolbar. You open the Dope Sheet interface in a similar manner by choosing Graph Editors Track View–Dope Sheet.
Cross- |
You also use the Graph Editors menu to access the Schematic View interface. For more on |
Reference |
the Schematic View interface, see Chapter 9, “Working with the Schematic View.” |
|
After the Track View opens, you can give it a unique name using the field found on the Name: Track View toolbar. If the Name toolbar isn’t visible, right-click the title bar and select Show Toolbars Name: Track View from the pop-up menu. These named views are then listed in the Graph Editors Saved Track Views menu. Any saved Track Views that are named are saved along with the scene file.
To open the Track Bar layout in the viewports, expand the Track Bar using the Open Mini Curve Editor button at the left end of the Track Bar. Close the Track Bar layout by clicking the Close button on the toolbar. Figure 33-2 shows this Track View.
After you open a Track View, you can switch between the Curve Editor and the Dope Sheet using the Modes menu or by right-clicking the menu bar or toolbar (away from the buttons) and selecting a new layout from the Load Layout menu. You can also save customized layouts using the Save Layout or Save Layout As menu commands.
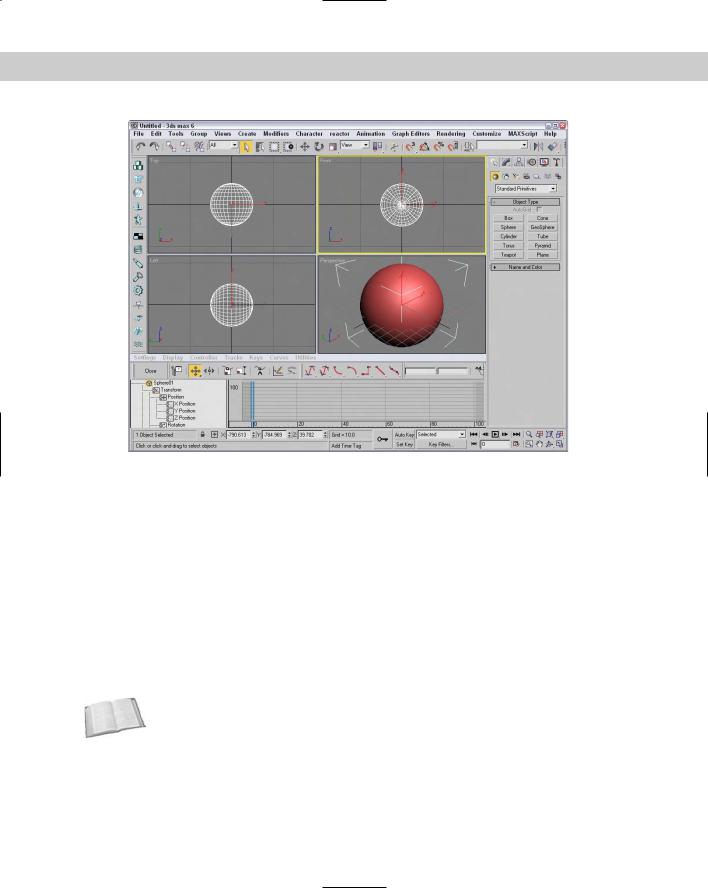
Chapter 33 Working with the Track View 821
Figure 33-2: The Track Bar offers quick access to the Track View.
Track View menus and toolbars
In many cases, the menus and the toolbars provide access to the same functionality. One difference is the Modes menu, which lets you switch the current interface between the Curve Editor and the Dope Sheet layouts. The Curve Editor menus include Modes, Settings, Display, Controller, Tracks, Keys, Curves, and Utilities. The Dope Sheet menu loses the Display and Curves menus and adds a Time menu. The Track Bar menus are the same as the Curve Editor menu, except for the Modes menu.
The Track View consists of several toolbars. You can open these toolbars by right-clicking the toolbar (away from the buttons) and selecting the Show Toolbars submenu. The available toolbars depend on the layout, but they can include Name, Navigation, Key Stats, Key Tangents, Controllers, Track Selection, Keys, Time, Ranges, Display, Extras, Curves, and Tools. All these toolbars can be docked, floated, and hidden. You can also add and delete new toolbars using the right-click pop-up menu.
Cross- |
You can learn more about docking and floating toolbars in Chapter 1, “Finding Your Way — |
Reference |
Exploring the Max Interface.” |
|
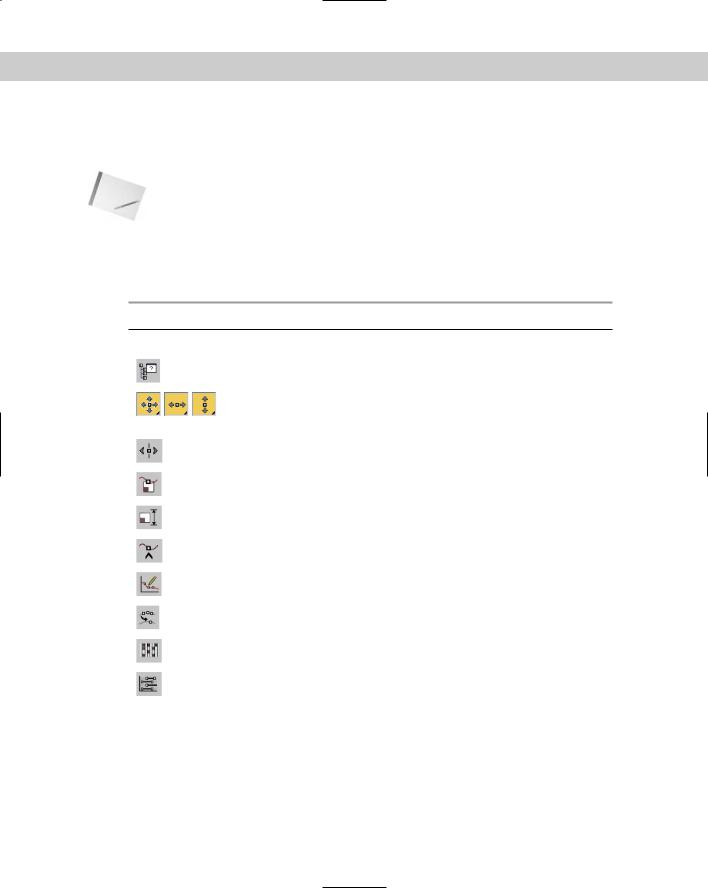
822 Part VII Animation
For the Track View–Curve Editor layout, four toolbars appear by default at the top of the interface. These toolbars includes the Keys, Curves, Key Tangents, and Name toolbars. For the Track View–Dope Sheet, the default toolbars at the top of the interface include the Keys: Dope Sheet, Time, Display, and Name toolbars.
Note Depending on the size of the Track View window, you may need to drag the toolbar to the left to see the buttons at the right end of the toolbar.
Keys toolbar
The Keys toolbar is one of the default toolbars for the Curve Editor and for the Dope Sheet. The toolbar is slightly different in each layout. Table 33-1 describes these buttons.
Table 33-1: Keys Toolbar Buttons
Toolbar Button |
Name |
Description |
|
|
|
|
Filters |
Opens the Filter dialog box, where you can specify which |
|
|
tracks will appear |
|
Move Keys, Move |
Enables you to move the selected keys or limit their |
|
Keys Horizontal, |
movement to horizontal or vertical |
|
Move Keys Vertical |
|
|
Slide Keys |
Enables you to slide the selected keys |
|
Scale Keys |
Enables you to scale the selected keys |
|
Scale Values |
Scales the selected keys’ values vertically; Curve Editor |
|
|
layout only |
|
Add Keys |
Enables you to add new keys to a track |
|
Draw Curves |
Create a function curve by dragging the mouse; Curve |
|
|
Editor layout only |
|
Reduce Keys |
Optimizes the current time selection by eliminating |
|
|
unnecessary keys Curve Editor layout only |
|
Edit Keys |
Enables edit keys mode; Dope Sheet layout only |
|
Edit Ranges |
Enables edit ranges mode; Dope Sheet layout only |
|
|
|
Curves toolbar
The Curves toolbar is another of the default toolbars for the Curve Editor. This toolbar shares some buttons with the Display toolbar, which is a default toolbar in the Dope Sheet layout. Table 33-2 describes these buttons.
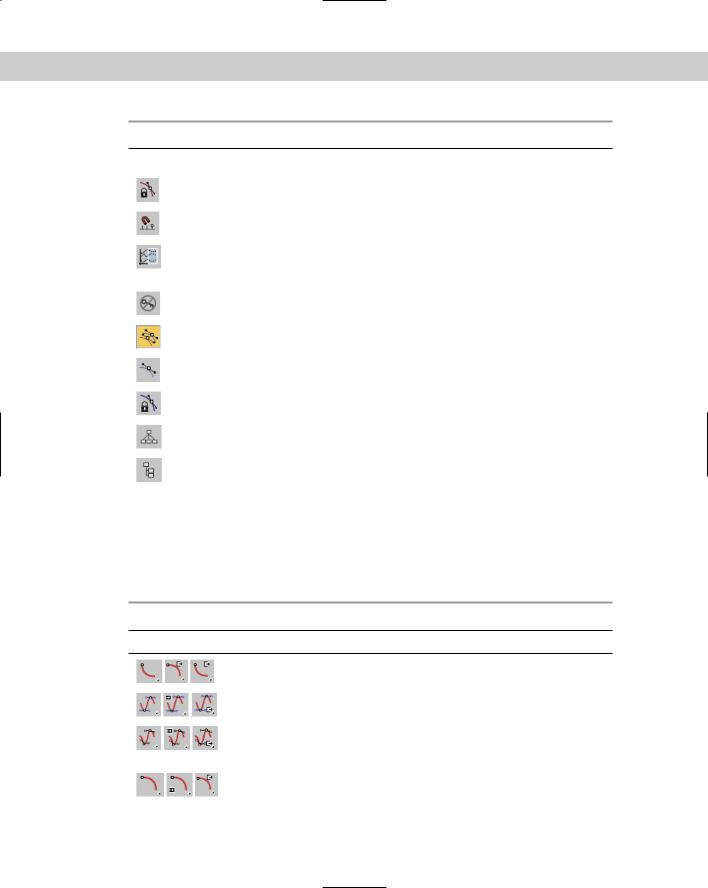
Chapter 33 Working with the Track View 823
Table 33-2: Curves and Display Toolbar Buttons
Toolbar Button |
Name |
Description |
|
|
|
|
Lock Selection |
Prevents any changes to the current selection |
|
Snap Frames |
Causes moved tracks to snap to the nearest frame |
|
Parameter Curve |
Opens the Parameter Curve Out-of-Range Types dialog |
|
Out-of-Range Types |
box, where you can make tracks loop and cycle; Curve |
|
|
Editor layout only |
|
Show Keyable Icons |
Displays a key icon next to all tracks that can be animated |
|
Show All Tangents |
Displays the Bézier curve handles for all keys; Curve Editor |
|
|
layout only |
|
Show Tangents |
Displays the Bézier curve handles for the selected keys; |
|
|
Curve Editor layout only |
|
Lock Tangents |
Prevents the curve handles from moving; Curve Editor |
|
|
layout only |
|
Modify Subtree |
Causes changes to a parent to affect its children; Dope |
|
|
Sheet layout only |
|
Modify Child Keys |
Causes changes to child keys when parent keys are |
|
|
changed; Dope Sheet layout only |
|
|
|
Key Tangents toolbar
The Key Tangents toolbar is another of the default toolbars for the Curve Editor. It is used to set the In and Out curve types. This toolbar is also available in the Dope Sheet layout. Table 33-3 describes these buttons.
Table 33-3: Key Tangents Toolbar Buttons
Toolbar Button |
Name |
Description |
Set Tangents to Slow, Set In Tangents to Slow, Set Out Tangents to Slow
Set Tangents to Auto, Set In Tangents to Auto, Set Out Tangents to Auto
Set Tangents to Custom, Set In Tangents to Custom, Set Out Tangents to Custom
Set Tangents to Fast, Set In Tangents to Fast, Set Out Tangents to Fast
Sets curve to approach and leave the key in a descending manner
Sets curve to approach and leave the key in an automatic manner
Sets curve to approach and leave the key in a custom manner defined by the handle positions
Sets curve to approach and leave the key in an ascending manner
Continued
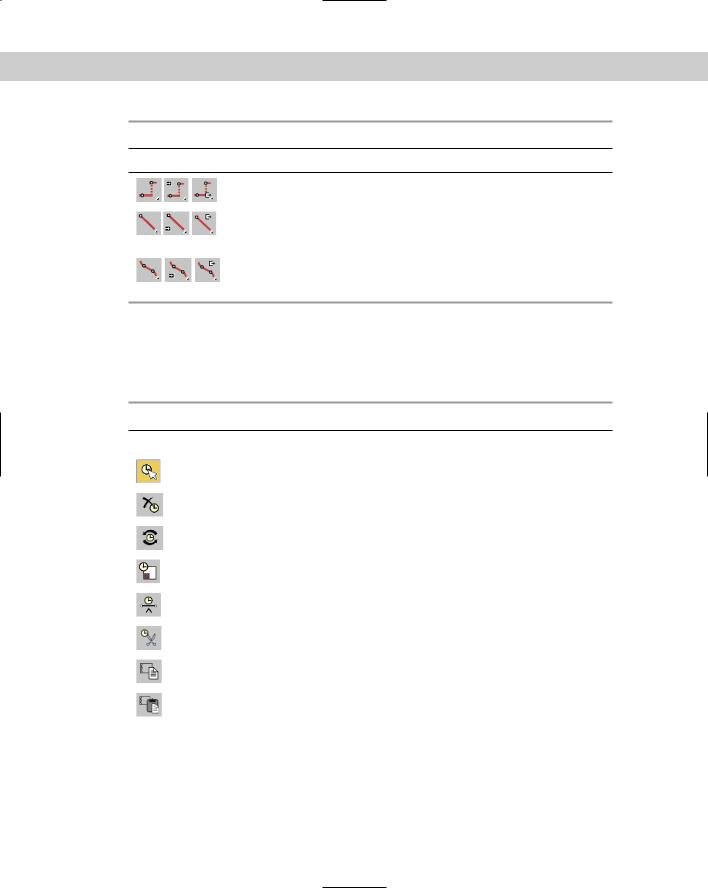
824 Part VII Animation
Table 33-3 (continued)
Toolbar Button |
Name |
Description |
Set Tangents to Step, Set In Tangents to Step, Set Out Tangents to Step
Set Tangents to Linear, Set In Tangents to Linear, Set Out Tangents to Linear
Set Tangents to Smooth, Set In Tangents to Smooth, Set Out Tangents to Smooth
Sets curve to approach and leave the key in a stepping manner
Sets curve to approach and leave the key in a linear manner
Sets curve to approach and leave the key in a smooth manner
Time toolbar
The Time toolbar is one of the default toolbars for the Dope Sheet. It is used to work with time ranges. Table 33-4 describes these buttons.
Table 33-4: Time Toolbar Buttons
Toolbar Button |
Name |
Description |
|
|
|
|
Select Time |
Enables you to select a block of time by clicking and dragging |
|
Delete Time |
Deletes the selected block of time |
|
Reverse Time |
Reverses the order of the selected time block |
|
Scale Time |
Scales the current time block |
|
Insert Time |
Inserts an additional amount of time |
|
Cut Time |
Deletes the selected block of time and places it on the clipboard |
|
|
for pasting |
|
Copy Time |
Makes a copy of the selected block of time on the clipboard for |
|
|
pasting |
|
Paste Time |
Inserts the current clipboard time selection |
|
|
|
Controller toolbar
The Controller toolbar is available in both the Curve Editor and the Dope Sheet. It is used to assign controllers to tracks. Table 33-5 describes these buttons.
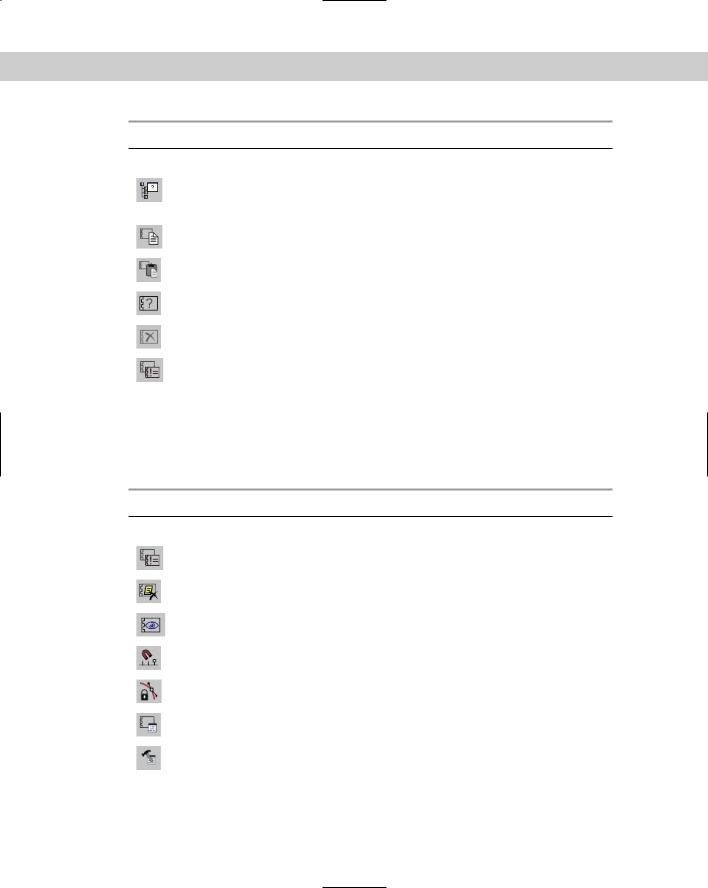
Chapter 33 Working with the Track View 825
Table 33-5: Controller Toolbar Buttons
Toolbar Button |
Name |
Description |
|
|
|
|
Filters |
Opens the Filter dialog box, where you can specify |
|
|
which tracks will appear; same button is found in the |
|
|
Keys toolbar. |
|
Copy Controller |
Copies the selected track for pasting elsewhere |
|
Paste Controller |
Pastes the last copied track |
|
Assign Controller |
Enables you to assign a controller to the selected track |
|
Delete Controller |
Removes the current controller |
|
Make Controller Unique |
Changes an instanced track to one that is unique |
|
|
|
Tools toolbar
The Tools toolbar is available in the Curve Editor and includes buttons to add some additional tracks such as the Notes and Visibility. Table 33-6 describes these buttons.
Table 33-6: Tools Toolbar Buttons
Toolbar Button |
Name |
Description |
|
|
|
|
Add Note Track |
Adds a note track to the current track for recording |
|
|
information |
|
Delete Note Track |
Deletes an associated note track |
|
Add Visibility Track |
Adds a track to an object for controlling its visibility |
|
Snap Frames |
Causes moved tracks to snap to the nearest frame; also |
|
|
found in the Curves toolbar |
|
Lock Selection |
Locks the current selection of keys so that no other keys |
|
|
can be selected |
|
Properties |
Displays a dialog box of properties associated with the track |
|
Track View Utilities |
Opens a dialog box of available Track View utilities |
|
|
|
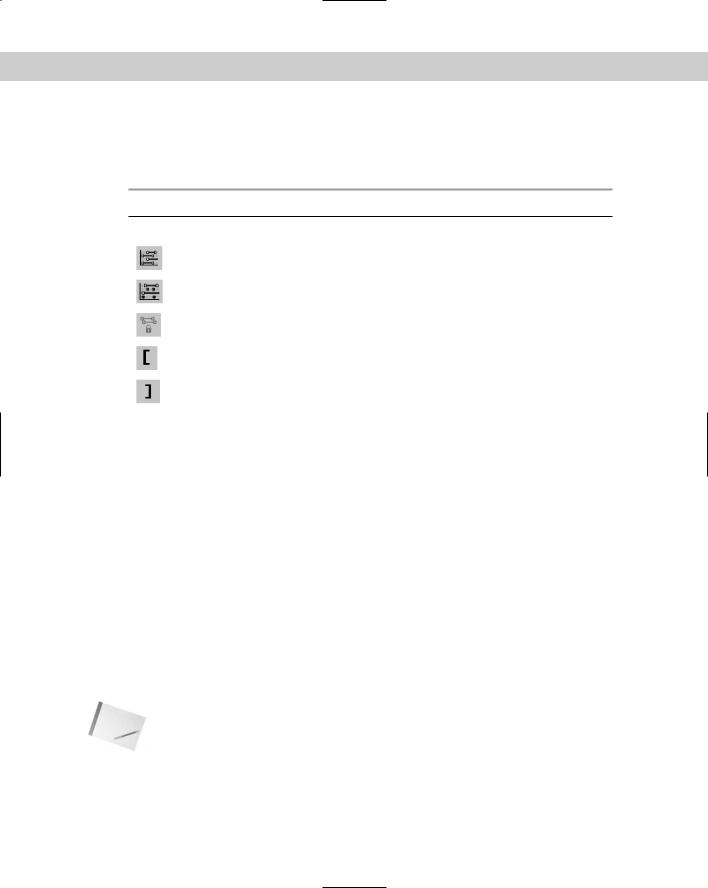
826 Part VII Animation
Other toolbars
The Dope Sheet layout includes two additional toolbars: Ranges and Extras. Table 33-7 describes these buttons.
Table 33-7: Ranges and Extras Toolbar Buttons
Toolbar Button |
Name |
Description |
|
|
|
|
Edit Ranges |
Enables edit ranges mode; same button is found in |
|
|
the Keys toolbar. |
|
Position Ranges |
Enables position ranges mode |
|
Recouple Ranges |
Used to line up the keys with the range |
|
Exclude Left End Point |
Leaves the left end point out of the current time block |
|
Exclude Right End Point |
Leaves the right end point out of the current time |
|
|
block |
|
|
|
Controller and Key panes
Below the menus (and below the topped docked toolbars) are two panes. The left pane, called the Controller pane, presents a hierarchical list of all the tracks. The right pane is called the Key pane, and it displays the time range, keys, or function curves, depending on the layout. You can pan the Controller pane by clicking and dragging on a blank section of the pane: The cursor changes to a hand to indicate when you can pan the pane.
Each track can include several subtracks. To display these subtracks, click the plus sign (+) to the left of the track name. To collapse a track, click the minus sign (–). You can also use the Settings menu to Auto Expand a selected hierarchy. Under the Settings Auto Expand menu are options for Selected Objects Only, Transforms, XYZ Components, Base Objects, Modifiers, Materials, and Children. For example, if the Auto Expand Transforms options is enabled, then the Transform tracks for all objects is automatically expanded in the Track View. Using these settings can enable you to quickly find the track you’re looking for.
The Settings Auto Select Animated toggle automatically selects all tracks that are animated. You can also auto select Position, Rotation, and/or Scale tracks. The Settings Auto Scroll menu command can be set for Selected and/or Objects tracks. This command automatically moves either the Selected tracks or the Objects track to the top of the Controller pane.
Note |
You can also select, expand, and collapse tracks using the right-click pop-up quadmenu. |
The Controller pane includes many different types of tracks. By default, every scene includes the following tracks: World, Sound, Video Post, Global Tracks, Raytrace Engine Globals, Environment, Render Effects, Render Elements, Renderer, Global Shadow Parameters, Scene Materials, Medit Materials (for materials in the Material Editor), and Objects, as shown in Figure 33-3.
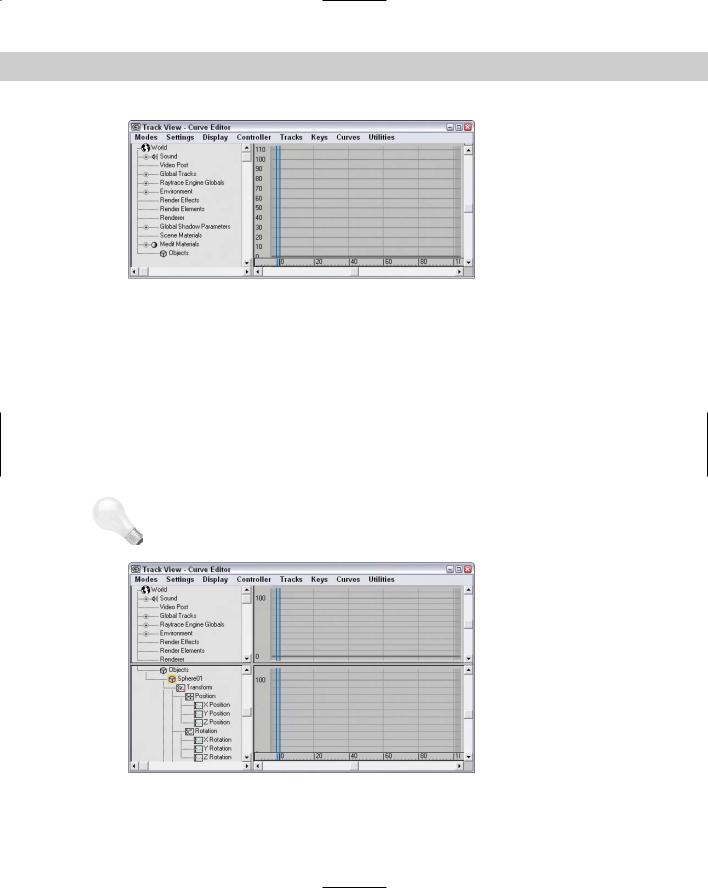
Chapter 33 Working with the Track View 827
Figure 33-3: Several tracks are available by default.
The Shift, Ctrl, and Alt keys make selecting and deselecting multiple tracks possible. To select a contiguous range of tracks, select a single track and then select another track while holding down the Shift key. This selects the two tracks and all tracks in between. Hold down the Ctrl key while selecting tracks to select multiple tracks that are not contiguous. The Alt key removes selected items from the selection set.
Below the right pane is the Time Ruler, which displays the current time as specified in the Time Configuration dialog box. The current frame is marked with a light blue time bar. This time bar is linked to the Time Slider, and moving one updates the other automatically.
At the top right of the Key pane (above the vertical scroll bar) is a split tab that you can use to split the Controller and Key pane into two separate views, as shown in Figure 33-4. Using this feature, you can look at two different sections of the tree at the same time. This makes it easy to copy and paste keys between different tracks.
Tip |
You can drag the Time Ruler vertically in the right pane. |
Figure 33-4: Drag the tab above the vertical scroll tab to split the Track View into two views.
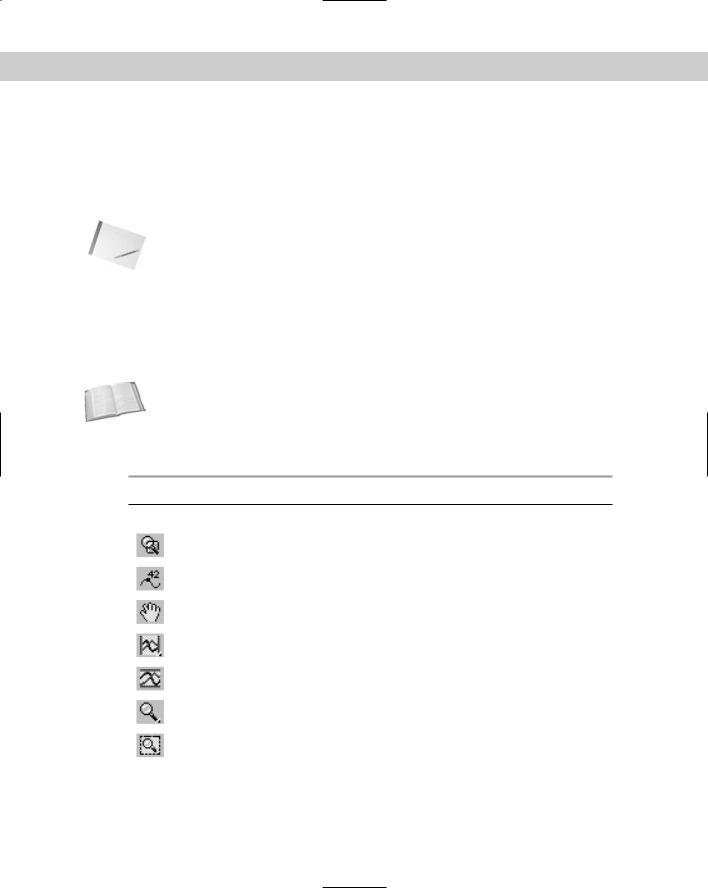
828 Part VII Animation
Lower interface toolbars
At the bottom edge of the Track View window are three toolbars that appear by default. These toolbars include the Track Selection, Key Stats, and Navigation. Using these toolbars, you can locate specific tracks, see information on the various keys, and navigate the interface.
In the Track Selection toolbar is the Zoom Selected Object button and the Select by Name field, in which you can type a name to locate any tracks with that name.
Note In the Select by Name field you can also use wildcard characters such as * (asterisk) and ? (question mark) to find several tracks.
The Key Stats toolbar includes Key Time and Value Display fields that display the current time and value. You can enter values in these fields to change the value for the current time. You can also enter an expression in these fields in which the variable n equals the key time or value. For example, to specify a key value that is 20 frames from the current frame, enter n + 20 (where you supply the current value in place of n). You can also include any function valid for the Expression controller, such as sin( ) or log( ). Click the Show Selected Key Stats button to display the key value in the Key pane.
Cross- |
Chapter 32, “Using the Expression Controller” presents the functions that are part of the |
Reference |
Expression controller. |
|
Table 33-8 describes the buttons found in the lower interface toolbars consisting of the Track Selection, Key Stats, and Navigation toolbars.
Table 33-8: Track Selection, Key Stats, and Navigation Toolbar Buttons
Status Bar Button Name |
Description |
|
|
Zoom Selected Object |
Places current selection at the top of the |
|
hierarchy |
Show Selected Key Statistics |
Displays the frame number and values next to |
|
each key |
Pan |
Pans the view |
Zoom Horizontal Extents, Zoom |
Displays the entire horizontal track or keys |
Horizontal Extents Keys |
|
Zoom Value Extents |
Displays the entire vertical track |
Zoom, Zoom Time, Zoom Values |
Zooms in and out of the view |
Zoom Region |
Zooms within a region selected by dragging |
|
the mouse |
|
|
