
- •Preface
- •About This Book
- •Acknowledgments
- •Contents at a Glance
- •Contents
- •Relaxing at the Beach
- •Dressing the Scene
- •Animating Motion
- •Rendering the Final Animation
- •Summary
- •The Interface Elements
- •Using the Menus
- •Using the Toolbars
- •Using the Viewports
- •Using the Command Panel
- •Using the Lower Interface Bar Controls
- •Interacting with the Interface
- •Getting Help
- •Summary
- •Understanding 3D Space
- •Using the Viewport Navigation Controls
- •Configuring the Viewports
- •Working with Viewport Backgrounds
- •Summary
- •Working with Max Scene Files
- •Setting File Preferences
- •Importing and Exporting
- •Referencing External Objects
- •Using the File Utilities
- •Accessing File Information
- •Summary
- •Customizing Modify and Utility Panel Buttons
- •Working with Custom Interfaces
- •Configuring Paths
- •Selecting System Units
- •Setting Preferences
- •Summary
- •Creating Primitive Objects
- •Exploring the Primitive Object Types
- •Summary
- •Selecting Objects
- •Setting Object Properties
- •Hiding and Freezing Objects
- •Using Layers
- •Summary
- •Cloning Objects
- •Understanding Cloning Options
- •Mirroring Objects
- •Cloning over Time
- •Spacing Cloned Objects
- •Creating Arrays of Objects
- •Summary
- •Working with Groups
- •Building Assemblies
- •Building Links between Objects
- •Displaying Links and Hierarchies
- •Working with Linked Objects
- •Summary
- •Using the Schematic View Window
- •Working with Hierarchies
- •Setting Schematic View Preferences
- •Using List Views
- •Summary
- •Working with the Transformation Tools
- •Using Pivot Points
- •Using the Align Commands
- •Using Grids
- •Using Snap Options
- •Summary
- •Exploring the Modifier Stack
- •Exploring Modifier Types
- •Summary
- •Exploring the Modeling Types
- •Working with Subobjects
- •Modeling Helpers
- •Summary
- •Drawing in 2D
- •Editing Splines
- •Using Spline Modifiers
- •Summary
- •Creating Editable Mesh and Poly Objects
- •Editing Mesh Objects
- •Editing Poly Objects
- •Using Mesh Editing Modifiers
- •Summary
- •Introducing Patch Grids
- •Editing Patches
- •Using Modifiers on Patch Objects
- •Summary
- •Creating NURBS Curves and Surfaces
- •Editing NURBS
- •Working with NURBS
- •Summary
- •Morphing Objects
- •Creating Conform Objects
- •Creating a ShapeMerge Object
- •Creating a Terrain Object
- •Using the Mesher Object
- •Working with BlobMesh Objects
- •Creating a Scatter Object
- •Creating Connect Objects
- •Modeling with Boolean Objects
- •Creating a Loft Object
- •Summary
- •Understanding the Various Particle Systems
- •Creating a Particle System
- •Using the Spray and Snow Particle Systems
- •Using the Super Spray Particle System
- •Using the Blizzard Particle System
- •Using the PArray Particle System
- •Using the PCloud Particle System
- •Using Particle System Maps
- •Controlling Particles with Particle Flow
- •Summary
- •Understanding Material Properties
- •Working with the Material Editor
- •Using the Material/Map Browser
- •Using the Material/Map Navigator
- •Summary
- •Using the Standard Material
- •Using Shading Types
- •Accessing Other Parameters
- •Using External Tools
- •Summary
- •Using Compound Materials
- •Using Raytrace Materials
- •Using the Matte/Shadow Material
- •Using the DirectX 9 Shader
- •Applying Multiple Materials
- •Material Modifiers
- •Summary
- •Understanding Maps
- •Understanding Material Map Types
- •Using the Maps Rollout
- •Using the Map Path Utility
- •Using Map Instances
- •Summary
- •Mapping Modifiers
- •Using the Unwrap UVW modifier
- •Summary
- •Working with Cameras
- •Setting Camera Parameters
- •Summary
- •Using the Camera Tracker Utility
- •Summary
- •Using Multi-Pass Cameras
- •Creating Multi-Pass Camera Effects
- •Summary
- •Understanding the Basics of Lighting
- •Getting to Know the Light Types
- •Creating and Positioning Light Objects
- •Viewing a Scene from a Light
- •Altering Light Parameters
- •Working with Photometric Lights
- •Using the Sunlight and Daylight Systems
- •Using Volume Lights
- •Summary
- •Selecting Advanced Lighting
- •Using Local Advanced Lighting Settings
- •Tutorial: Excluding objects from light tracing
- •Summary
- •Understanding Radiosity
- •Using Local and Global Advanced Lighting Settings
- •Working with Advanced Lighting Materials
- •Using Lighting Analysis
- •Summary
- •Using the Time Controls
- •Working with Keys
- •Using the Track Bar
- •Viewing and Editing Key Values
- •Using the Motion Panel
- •Using Ghosting
- •Animating Objects
- •Working with Previews
- •Wiring Parameters
- •Animation Modifiers
- •Summary
- •Understanding Controller Types
- •Assigning Controllers
- •Setting Default Controllers
- •Examining the Various Controllers
- •Summary
- •Working with Expressions in Spinners
- •Understanding the Expression Controller Interface
- •Understanding Expression Elements
- •Using Expression Controllers
- •Summary
- •Learning the Track View Interface
- •Working with Keys
- •Editing Time
- •Editing Curves
- •Filtering Tracks
- •Working with Controllers
- •Synchronizing to a Sound Track
- •Summary
- •Understanding Your Character
- •Building Bodies
- •Summary
- •Building a Bones System
- •Using the Bone Tools
- •Using the Skin Modifier
- •Summary
- •Creating Characters
- •Working with Characters
- •Using Character Animation Techniques
- •Summary
- •Forward versus Inverse Kinematics
- •Creating an Inverse Kinematics System
- •Using the Various Inverse Kinematics Methods
- •Summary
- •Creating and Binding Space Warps
- •Understanding Space Warp Types
- •Combining Particle Systems with Space Warps
- •Summary
- •Understanding Dynamics
- •Using Dynamic Objects
- •Defining Dynamic Material Properties
- •Using Dynamic Space Warps
- •Using the Dynamics Utility
- •Using the Flex Modifier
- •Summary
- •Using reactor
- •Using reactor Collections
- •Creating reactor Objects
- •Calculating and Previewing a Simulation
- •Constraining Objects
- •reactor Troubleshooting
- •Summary
- •Understanding the Max Renderers
- •Previewing with ActiveShade
- •Render Parameters
- •Rendering Preferences
- •Creating VUE Files
- •Using the Rendered Frame Window
- •Using the RAM Player
- •Reviewing the Render Types
- •Using Command-Line Rendering
- •Creating Panoramic Images
- •Getting Printer Help
- •Creating an Environment
- •Summary
- •Creating Atmospheric Effects
- •Using the Fire Effect
- •Using the Fog Effect
- •Summary
- •Using Render Elements
- •Adding Render Effects
- •Creating Lens Effects
- •Using Other Render Effects
- •Summary
- •Using Raytrace Materials
- •Using a Raytrace Map
- •Enabling mental ray
- •Summary
- •Understanding Network Rendering
- •Network Requirements
- •Setting up a Network Rendering System
- •Starting the Network Rendering System
- •Configuring the Network Manager and Servers
- •Logging Errors
- •Using the Monitor
- •Setting up Batch Rendering
- •Summary
- •Compositing with Photoshop
- •Video Editing with Premiere
- •Video Compositing with After Effects
- •Introducing Combustion
- •Using Other Compositing Solutions
- •Summary
- •Completing Post-Production with the Video Post Interface
- •Working with Sequences
- •Adding and Editing Events
- •Working with Ranges
- •Working with Lens Effects Filters
- •Summary
- •What Is MAXScript?
- •MAXScript Tools
- •Setting MAXScript Preferences
- •Types of Scripts
- •Writing Your Own MAXScripts
- •Learning the Visual MAXScript Editor Interface
- •Laying Out a Rollout
- •Summary
- •Working with Plug-Ins
- •Locating Plug-Ins
- •Summary
- •Low-Res Modeling
- •Using Channels
- •Using Vertex Colors
- •Rendering to a Texture
- •Summary
- •Max and Architecture
- •Using AEC Objects
- •Using Architectural materials
- •Summary
- •Tutorial: Creating Icy Geometry with BlobMesh
- •Tutorial: Using Caustic Photons to Create a Disco Ball
- •Summary
- •mental ray Rendering System
- •Particle Flow
- •reactor 2.0
- •Schematic View
- •BlobMesh
- •Spline and Patch Features
- •Import and Export
- •Shell Modifier
- •Vertex Paint and Channel Info
- •Architectural Primitives and Materials
- •Minor Improvements
- •Choosing an Operating System
- •Hardware Requirements
- •Installing 3ds max 6
- •Authorizing the Software
- •Setting the Display Driver
- •Updating Max
- •Moving Max to Another Computer
- •Using Keyboard Shortcuts
- •Using the Hotkey Map
- •Main Interface Shortcuts
- •Dialog Box Shortcuts
- •Miscellaneous Shortcuts
- •System Requirements
- •Using the CDs with Windows
- •What’s on the CDs
- •Troubleshooting
- •Index
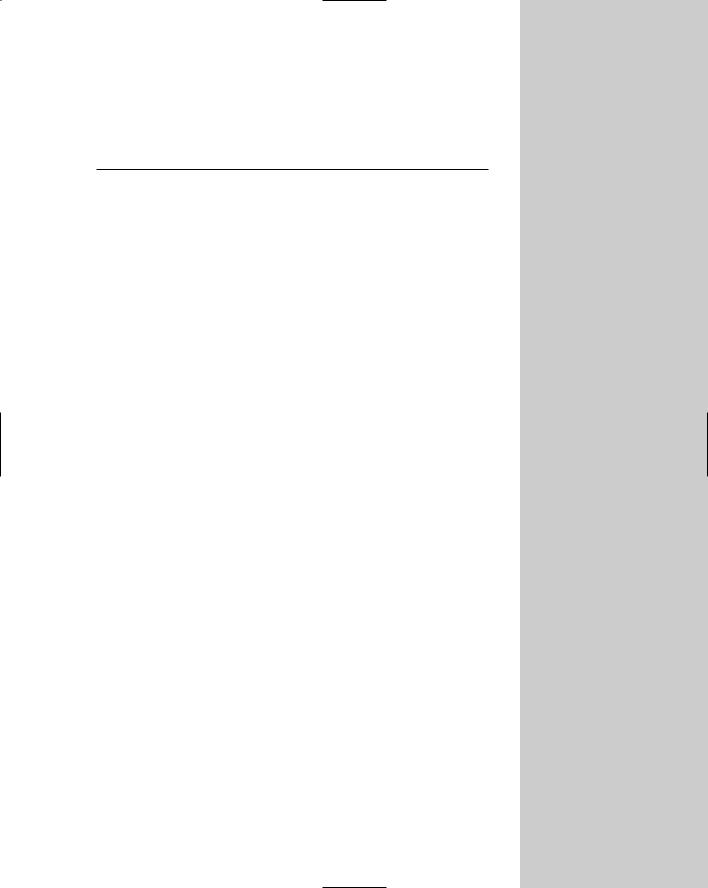
Modeling Basics
Modeling is the process of pure creation. Whether it is sculpting, building with blocks, construction work, carving, architecture, or advanced injection molding, many different ways exist for creating
objects. Max includes many different model types and even more ways to work with these model types.
This chapter gives you the scoop on modeling in Max and introduces you to many utilities and helpers that, well, help as you begin to model objects.
Exploring the Modeling Types
You can climb a mountain in many ways, and you can model one in many ways. You can make a mountain model out of primitive objects like blocks, cubes, and spheres, or you can create one as a polygon mesh. As your experience grows, you discover that some objects are easier to model using one method and some are easier using another. Max offers several different modeling types to handle various modeling situations.
Parametric objects versus editable objects
All geometric objects in Max can be divided into two general categories — parametric objects and editable objects. Parametric means that the geometry of the object is controlled by variables called parameters. Modifying these parameters modifies the geometry of the object. This powerful concept gives parametric objects lots of flexibility. For example, the sphere object has a parameter called Radius. Changing this parameter changes the size of the sphere. Parametric objects in Max include all the objects found in the Create menu.
Editable objects do not have this flexibility of parameters, but they deal with subobjects and editing functions. The editable objects include Editable Spline, Mesh, Poly, Patch, and NURBS. Editable objects are listed in the Modifier Stack with the word Editable in front of their base object (except for NURBS objects, which are simply called NURBS Surfaces). For example, an editable mesh object is listed as Editable Mesh in the Modifier Stack.
12C H A P T E R
In This Chapter
Understanding the modeling types
Working with subobjects and soft selections
Using helper objects

336 Part III Modeling
Note Actually, NURBS objects are a different beast altogether. When created using the Create menu, they are parametric objects, but after you select the Modify panel, they are editable objects with a host of subobject modes and editing functions.
Editable objects aren’t created; instead, they are converted or modified from another object. When a primitive object is converted to a different object type like an Editable Mesh or a NURBS object, it loses its parametric nature and can no longer be changed by altering its base parameters. Editable objects do have their advantages, though. You can edit subobjects such as vertices, edges, and faces of meshes — all things that you cannot edit for a parametric object. Each editable object type has a host of functions that are specific to its type. These functions are discussed in the coming chapters.
Note Several modifiers enable you to edit subobjects while maintaining the parametric nature of an object. These include Edit Patch, Edit Mesh, and Edit Spline.
Max includes the following modeling types:
Primitives: Basic parametric objects such as cubes, spheres, and pyramids. The primitives are divided into two groups consisting of Standard and Extended Primitives. The AEC Objects are also considered primitive objects. A complete list of primitives is covered in Chapter 5, “Creating and Editing Primitive Objects.”
Shapes and splines: Simple vector shapes such as circles, stars, arcs and text, and splines such as the Helix. These objects are fully renderable. The Create menu includes many parametric shapes and splines. These parametric objects can be converted to Editable Spline objects for more editing. These are covered in Chapter 13, “Drawing and Editing 2D Splines and Shapes.”
Meshes: Complex models created from many polygon faces that are smoothed together when the object is rendered. These objects are available only as Editable Mesh objects.
Polys: Objects composed of polygon faces, similar to mesh objects, but with unique features. These objects are also available only as Editable Poly objects. Mesh and Poly objects are covered together in Chapter 14, “Working with Meshes and Polys.”
Patches: Based on spline curves; patches can be modified using control points. The Create menu includes two parametric Patch objects, but most objects can also be converted to Editable Patch objects. Chapter 15, “Creating and Editing Patches,” covers patches in detail.
NURBS: Stands for Non-Uniform Rational B-Splines. NURBS are similar to patches in that they also have control points. These control points define how a surface spreads over curves. NURBS are covered in Chapter 16, “Working with NURBS.”
Compound objects: A miscellaneous group of modeling types, including Booleans, loft objects, and scatter objects. Other compound objects are good at modeling one specialized type of object such as Terrain or BlobMesh objects. All the Compound objects are covered in Chapter 17, “Building Compound Objects.”
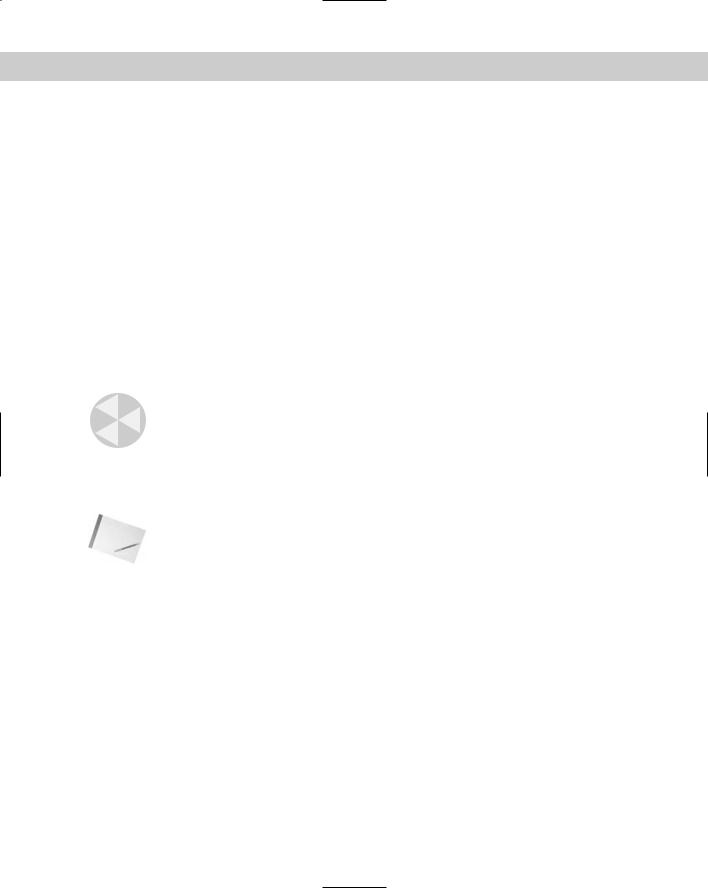
Chapter 12 Modeling Basics 337
Particle systems: Systems of small objects that work together as a single group. They are useful for creating effects such as rain, snow, and sparks. Particles are covered along with the new Particle Flow interface in Chapter 18, “Creating Particles and Particle Flow.”
With all these options, modeling in Max can be intimidating, but you learn how to use each of these types the more you work with Max. For starters, begin with primitive or imported objects and then branch out by converting to editable objects. A single Max scene can include multiple object types.
Converting to editable objects
Of all the commands found in the Create menu and in the Create panel, you won’t find any menus or subcategories for creating editable objects.
To create an editable object, you need to import it or convert it from another object type. You can convert objects by right-clicking on the object in the viewport and selecting the Convert To submenu from the pop-up Quadmenu, or by right-clicking on the base object in the Modifier Stack and selecting the object type to convert to in the pop-up menu. Once converted, all the editing features of the selected type are available in the Modify panel, but the object is no longer parametric.
Caution |
If a modifier has been applied to an object, the Convert To menu option in the Modifier Stack |
|
pop-up menu is not available until you use the Collapse All command. |
The pop-up menu includes options to convert to editable mesh, editable poly, editable patch, and sometimes NURBS. If a shape or spline object is selected, then the object can also be converted to an editable spline. Using any of the Convert To menu options collapses the Modifier Stack.
Note Objects can be converted between the different types several times, but each conversion may subdivide the object. Therefore, multiple conversions are not recommended.
Tutorial: Creating trumpet flowers with various modeling types
The best way to understand the different modeling types is to try them out. In this tutorial, we create a simple trumpet flower using several modeling types (if you don’t want to play with flowers, you can think of it as a piston in a car’s engine). Each modeling type has its benefits. This tutorial just scratches the surface of the modeling capabilities of each type, but it gives you an idea of what each type is like.
To create a trumpet flower using several different methods, follow these steps:
1.First we create a flower using the Editable Poly object. Select Create Standard Primitives Cylinder and drag in the Top viewport. Set the Radius to 40, the Height to 2.0, and the Cap Segments to 3.0. Right-click the Cylinder object and select Convert To Editable Poly from the pop-up Quadmenu.
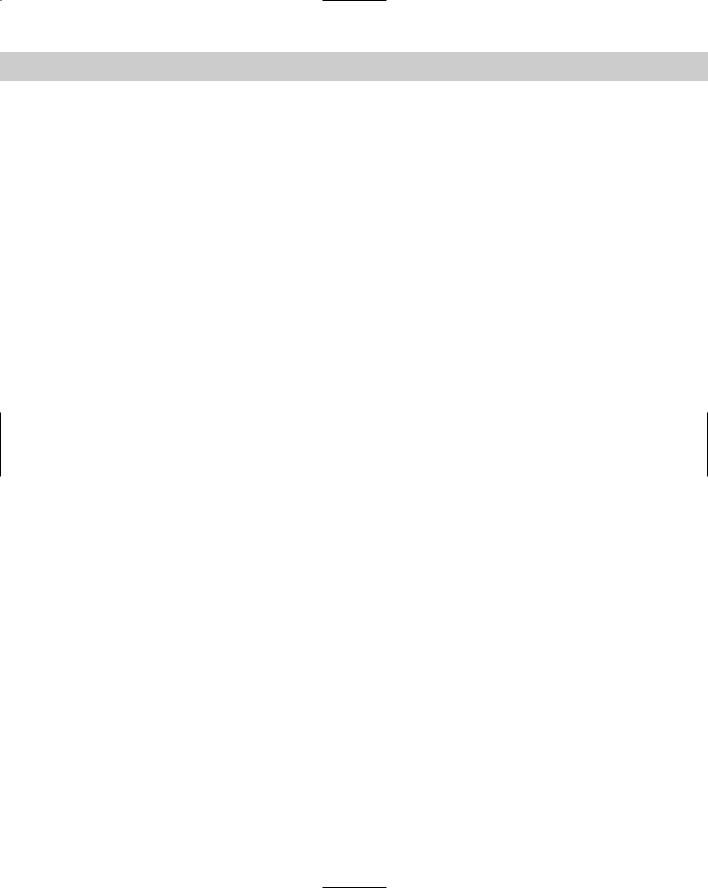
338 Part III Modeling
2.In the Modifier Stack, select the Vertex subobject mode and select the center vertex. In the Soft Selection rollout, click the Use Soft Selection option, set the Falloff to 285, and the Pinch value to 2.5. Then drag the selected vertex downward in the Left viewport.
3.Select the two middle rows of vertices in the Front viewport, disable the Soft Selection option, and scale the vertices down slightly to give flower a bend. Then enable the Use NURMS Subdivision option in the Subdivision Surfaces rollout and set the Iterations to 1. Click the Vertex subobject in the Modifier Stack to disable Vertex subobject mode.
4.Next, we create the same flower using patches. Select Create Standard Primitives Cylinder and drag in the Top viewport to create another Cylinder object using the same settings. Right-click on the Cylinder object and select Convert To Editable Patch from the pop-up Quadmenu.
5.From the Modifier Stack, select Vertex subobject mode. Then select the center vertex, enable Soft Selection with the same settings, and drag in the Left viewport. Disable the Lock Handles option in the Selection rollout, select the Handle subobject mode, and drag the handles for the bottom vertex upward in both the Front and Left viewports until they make a sharp point at the bottom of the flower.
6.For the NURBS version of the flower, select Create NURBS CV Curve and click in the Front viewport three times: at the bottom point of the flower, again about halfway up along the center axis, and again near the outer edge. These clicks form three control points that define the profile of the flower. Right-click to end the curve. Then right-click again on the curve and select Convert To Convert to NURBS from the pop-up menu.
7.In the NURBS Creation Toolbox palette of tools that appears, click Create Lathe Surface and select the NURBS curve in the Front viewport. Set the Degrees value in the Lathe Surface rollout to 360.
8.For the final flower, we use the Loft Compound object. Select Create Shapes Circle and create four circles centered about the same point in the Top viewport. Make their Radius values 1, 10, 20, and 40 respectively. Use the Select Objects dialog box (H) to select each circle in order and move it down in the Front viewport to its vertical position corresponding to the flower’s profile.
9.With the bottom circle selected, right-click and select Convert To Editable Spline in the pop-up Quadmenu. In the Geometry rollout, click Attach, select the other three circles in order, and right-click to exit attach mode. Then click Cross Section and select each of the circles in order from the bottom upward. Right-click after you’ve selected all the circles and again to exit Cross Section mode. Select Modifiers Patch/Spline Editing Surface to apply a surface to the spline cage and set the Patch Topology Steps value to 8.
Figure 12-1 shows the four different trumpet flowers. Notice how each modeling type is slightly different. Some look more organic, and others more mechanical. As you learn to use these modeling types, you’ll understand their differences.
