
- •Preface
- •About This Book
- •Acknowledgments
- •Contents at a Glance
- •Contents
- •Relaxing at the Beach
- •Dressing the Scene
- •Animating Motion
- •Rendering the Final Animation
- •Summary
- •The Interface Elements
- •Using the Menus
- •Using the Toolbars
- •Using the Viewports
- •Using the Command Panel
- •Using the Lower Interface Bar Controls
- •Interacting with the Interface
- •Getting Help
- •Summary
- •Understanding 3D Space
- •Using the Viewport Navigation Controls
- •Configuring the Viewports
- •Working with Viewport Backgrounds
- •Summary
- •Working with Max Scene Files
- •Setting File Preferences
- •Importing and Exporting
- •Referencing External Objects
- •Using the File Utilities
- •Accessing File Information
- •Summary
- •Customizing Modify and Utility Panel Buttons
- •Working with Custom Interfaces
- •Configuring Paths
- •Selecting System Units
- •Setting Preferences
- •Summary
- •Creating Primitive Objects
- •Exploring the Primitive Object Types
- •Summary
- •Selecting Objects
- •Setting Object Properties
- •Hiding and Freezing Objects
- •Using Layers
- •Summary
- •Cloning Objects
- •Understanding Cloning Options
- •Mirroring Objects
- •Cloning over Time
- •Spacing Cloned Objects
- •Creating Arrays of Objects
- •Summary
- •Working with Groups
- •Building Assemblies
- •Building Links between Objects
- •Displaying Links and Hierarchies
- •Working with Linked Objects
- •Summary
- •Using the Schematic View Window
- •Working with Hierarchies
- •Setting Schematic View Preferences
- •Using List Views
- •Summary
- •Working with the Transformation Tools
- •Using Pivot Points
- •Using the Align Commands
- •Using Grids
- •Using Snap Options
- •Summary
- •Exploring the Modifier Stack
- •Exploring Modifier Types
- •Summary
- •Exploring the Modeling Types
- •Working with Subobjects
- •Modeling Helpers
- •Summary
- •Drawing in 2D
- •Editing Splines
- •Using Spline Modifiers
- •Summary
- •Creating Editable Mesh and Poly Objects
- •Editing Mesh Objects
- •Editing Poly Objects
- •Using Mesh Editing Modifiers
- •Summary
- •Introducing Patch Grids
- •Editing Patches
- •Using Modifiers on Patch Objects
- •Summary
- •Creating NURBS Curves and Surfaces
- •Editing NURBS
- •Working with NURBS
- •Summary
- •Morphing Objects
- •Creating Conform Objects
- •Creating a ShapeMerge Object
- •Creating a Terrain Object
- •Using the Mesher Object
- •Working with BlobMesh Objects
- •Creating a Scatter Object
- •Creating Connect Objects
- •Modeling with Boolean Objects
- •Creating a Loft Object
- •Summary
- •Understanding the Various Particle Systems
- •Creating a Particle System
- •Using the Spray and Snow Particle Systems
- •Using the Super Spray Particle System
- •Using the Blizzard Particle System
- •Using the PArray Particle System
- •Using the PCloud Particle System
- •Using Particle System Maps
- •Controlling Particles with Particle Flow
- •Summary
- •Understanding Material Properties
- •Working with the Material Editor
- •Using the Material/Map Browser
- •Using the Material/Map Navigator
- •Summary
- •Using the Standard Material
- •Using Shading Types
- •Accessing Other Parameters
- •Using External Tools
- •Summary
- •Using Compound Materials
- •Using Raytrace Materials
- •Using the Matte/Shadow Material
- •Using the DirectX 9 Shader
- •Applying Multiple Materials
- •Material Modifiers
- •Summary
- •Understanding Maps
- •Understanding Material Map Types
- •Using the Maps Rollout
- •Using the Map Path Utility
- •Using Map Instances
- •Summary
- •Mapping Modifiers
- •Using the Unwrap UVW modifier
- •Summary
- •Working with Cameras
- •Setting Camera Parameters
- •Summary
- •Using the Camera Tracker Utility
- •Summary
- •Using Multi-Pass Cameras
- •Creating Multi-Pass Camera Effects
- •Summary
- •Understanding the Basics of Lighting
- •Getting to Know the Light Types
- •Creating and Positioning Light Objects
- •Viewing a Scene from a Light
- •Altering Light Parameters
- •Working with Photometric Lights
- •Using the Sunlight and Daylight Systems
- •Using Volume Lights
- •Summary
- •Selecting Advanced Lighting
- •Using Local Advanced Lighting Settings
- •Tutorial: Excluding objects from light tracing
- •Summary
- •Understanding Radiosity
- •Using Local and Global Advanced Lighting Settings
- •Working with Advanced Lighting Materials
- •Using Lighting Analysis
- •Summary
- •Using the Time Controls
- •Working with Keys
- •Using the Track Bar
- •Viewing and Editing Key Values
- •Using the Motion Panel
- •Using Ghosting
- •Animating Objects
- •Working with Previews
- •Wiring Parameters
- •Animation Modifiers
- •Summary
- •Understanding Controller Types
- •Assigning Controllers
- •Setting Default Controllers
- •Examining the Various Controllers
- •Summary
- •Working with Expressions in Spinners
- •Understanding the Expression Controller Interface
- •Understanding Expression Elements
- •Using Expression Controllers
- •Summary
- •Learning the Track View Interface
- •Working with Keys
- •Editing Time
- •Editing Curves
- •Filtering Tracks
- •Working with Controllers
- •Synchronizing to a Sound Track
- •Summary
- •Understanding Your Character
- •Building Bodies
- •Summary
- •Building a Bones System
- •Using the Bone Tools
- •Using the Skin Modifier
- •Summary
- •Creating Characters
- •Working with Characters
- •Using Character Animation Techniques
- •Summary
- •Forward versus Inverse Kinematics
- •Creating an Inverse Kinematics System
- •Using the Various Inverse Kinematics Methods
- •Summary
- •Creating and Binding Space Warps
- •Understanding Space Warp Types
- •Combining Particle Systems with Space Warps
- •Summary
- •Understanding Dynamics
- •Using Dynamic Objects
- •Defining Dynamic Material Properties
- •Using Dynamic Space Warps
- •Using the Dynamics Utility
- •Using the Flex Modifier
- •Summary
- •Using reactor
- •Using reactor Collections
- •Creating reactor Objects
- •Calculating and Previewing a Simulation
- •Constraining Objects
- •reactor Troubleshooting
- •Summary
- •Understanding the Max Renderers
- •Previewing with ActiveShade
- •Render Parameters
- •Rendering Preferences
- •Creating VUE Files
- •Using the Rendered Frame Window
- •Using the RAM Player
- •Reviewing the Render Types
- •Using Command-Line Rendering
- •Creating Panoramic Images
- •Getting Printer Help
- •Creating an Environment
- •Summary
- •Creating Atmospheric Effects
- •Using the Fire Effect
- •Using the Fog Effect
- •Summary
- •Using Render Elements
- •Adding Render Effects
- •Creating Lens Effects
- •Using Other Render Effects
- •Summary
- •Using Raytrace Materials
- •Using a Raytrace Map
- •Enabling mental ray
- •Summary
- •Understanding Network Rendering
- •Network Requirements
- •Setting up a Network Rendering System
- •Starting the Network Rendering System
- •Configuring the Network Manager and Servers
- •Logging Errors
- •Using the Monitor
- •Setting up Batch Rendering
- •Summary
- •Compositing with Photoshop
- •Video Editing with Premiere
- •Video Compositing with After Effects
- •Introducing Combustion
- •Using Other Compositing Solutions
- •Summary
- •Completing Post-Production with the Video Post Interface
- •Working with Sequences
- •Adding and Editing Events
- •Working with Ranges
- •Working with Lens Effects Filters
- •Summary
- •What Is MAXScript?
- •MAXScript Tools
- •Setting MAXScript Preferences
- •Types of Scripts
- •Writing Your Own MAXScripts
- •Learning the Visual MAXScript Editor Interface
- •Laying Out a Rollout
- •Summary
- •Working with Plug-Ins
- •Locating Plug-Ins
- •Summary
- •Low-Res Modeling
- •Using Channels
- •Using Vertex Colors
- •Rendering to a Texture
- •Summary
- •Max and Architecture
- •Using AEC Objects
- •Using Architectural materials
- •Summary
- •Tutorial: Creating Icy Geometry with BlobMesh
- •Tutorial: Using Caustic Photons to Create a Disco Ball
- •Summary
- •mental ray Rendering System
- •Particle Flow
- •reactor 2.0
- •Schematic View
- •BlobMesh
- •Spline and Patch Features
- •Import and Export
- •Shell Modifier
- •Vertex Paint and Channel Info
- •Architectural Primitives and Materials
- •Minor Improvements
- •Choosing an Operating System
- •Hardware Requirements
- •Installing 3ds max 6
- •Authorizing the Software
- •Setting the Display Driver
- •Updating Max
- •Moving Max to Another Computer
- •Using Keyboard Shortcuts
- •Using the Hotkey Map
- •Main Interface Shortcuts
- •Dialog Box Shortcuts
- •Miscellaneous Shortcuts
- •System Requirements
- •Using the CDs with Windows
- •What’s on the CDs
- •Troubleshooting
- •Index
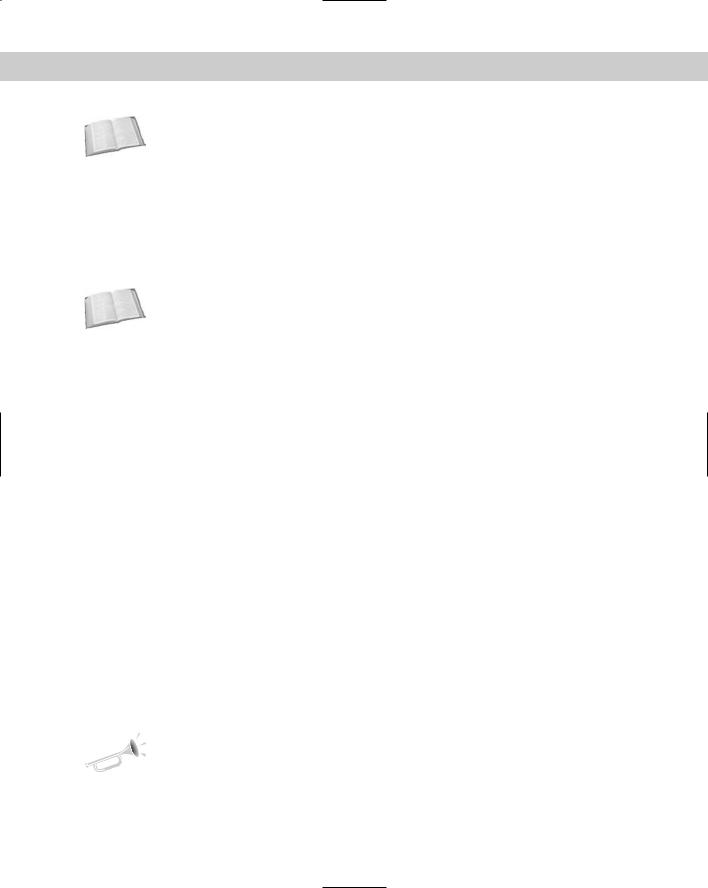
58 |
Part I Learning the Max Interface |
Cross- |
Appendix C, “Max Keyboard Shortcuts,” lists all the default keyboard shortcuts. |
Reference |
|
Using strokes
Strokes are similar to the keyboard shortcuts, except they allow you to draw a pre-defined shape using the middle mouse button as a shortcut to a command. For example, you can set up a stroke to undo the last action using a shape that looks like the letter U. Then you can undo the last action by clicking the middle button and dragging in the shape of the letter U. Strokes are convenient because they use the mouse, and you don’t need to reach for the keyboard.
Cross- |
Setting up and using strokes is covered in more detail in Chapter 4, “Customizing the Max |
Reference |
Interface and Setting Preferences.” |
|
Understanding modeless and persistent dialog boxes
Many dialog boxes in Max are modeless, which means that the dialog box doesn’t need to be closed before you can work with objects in the background viewports. The Material Editor is an example of a modeless dialog box. With the Material Editor open, you can create, select, and transform objects in the background. Other modeless dialog boxes include the Material/ Map Browser, the Render Scene dialog box, the Video Post dialog box, the Transform Type-In dialog box, the Display and Selection Floaters, and the various graph editors.
Another feature of many, but not all, dialog boxes is persistence, which means that values added to a dialog box remain set when the dialog box is reopened. This feature applies only within a given Max session. Choosing the File Reset command button or exiting and restarting Max resets all the dialog boxes.
Getting Help
If you get stuck, Max won’t leave you stranded. You can turn to several places in Max to get help. The Help menu is a valuable resource that provides access to references and tutorials.
Browser-based reference guides
The New Features Guide, User Reference, MAXScript Reference, and Tutorials are Web browser-based help interfaces. An organized list of topics is available in the left navigation pane, as shown in Figure 1-17, and the right includes a pane where the details on the selected topic are displayed. Across the top are five toolbar buttons used to control the interface. The Hide button hides the left navigation pane, the Back and Forward buttons move between visited pages, the Print button prints the information in the right pane, and the Options button displays a pop-up menu of options.
New |
The New Features Guide is new to 3ds max 6. |
Feature |
|
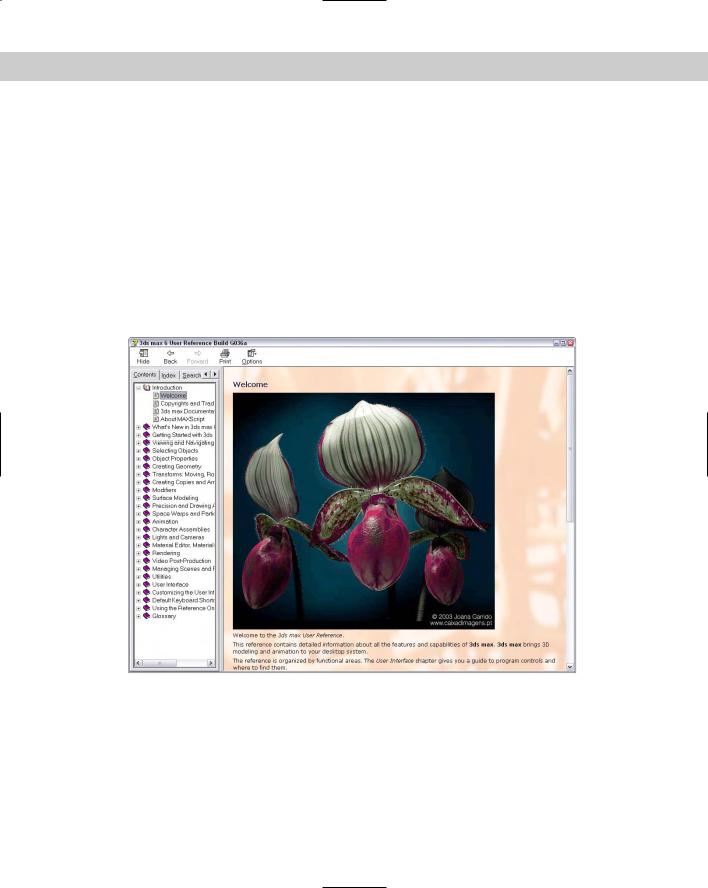
Chapter 1 Finding Your Way — Exploring the Max Interface |
59 |
Above the left navigation pane are five tabs that open separate panels when selected. The Contents panel displays a list of topics; the Index panel lists all topics alphabetically; the Search panel includes a text field where you can search for specific keywords; the Favorites panel keeps a list of bookmarks to topics you add to the list; and the Query panel lets you type in a question and query for answers.
Throughout the textual descriptions, keywords that are linked to other related topics are highlighted in blue and underlined.
Online help
The Web offers many sites that can also help, and Max links to the Online Support, Updates, Resources, and Partners pages on the Discreet site from the Help 3ds max on the Web menu. Selecting either of these menu commands automatically opens a Web browser and loads the Discreet Web pages.
Figure 1-17: The User Reference includes panels for viewing the index of commands and searching the reference.
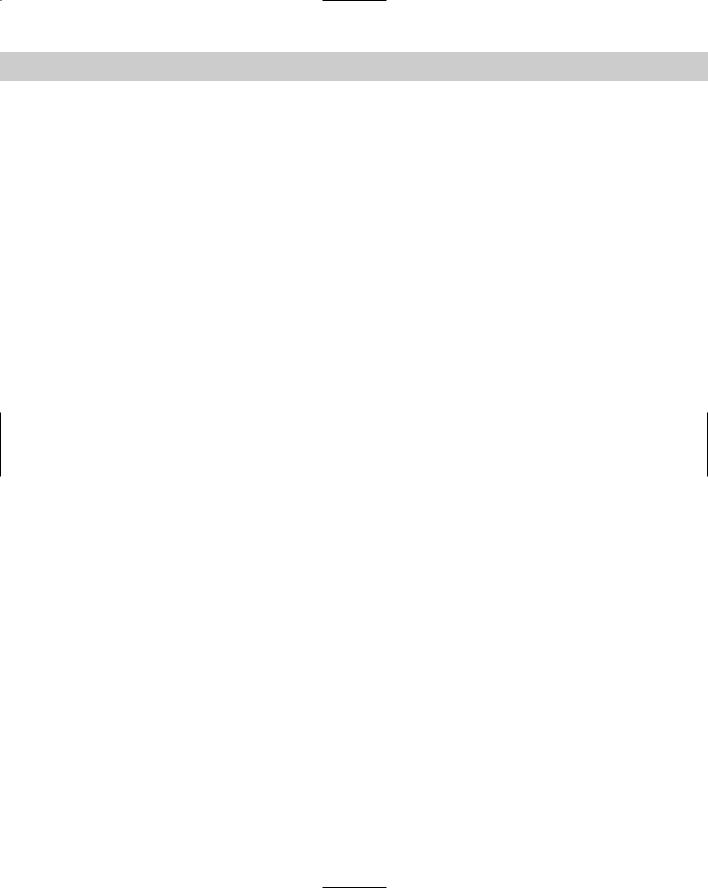
60 |
Part I Learning the Max Interface |
Summary
You should now be familiar with the interface elements for Max. Understanding the interface is one of the keys to success in using 3ds max. Max includes a variety of different interface elements. Among the menus, toolbars, and keyboard shortcuts, several ways to perform the same command exist. Discover the method that works best for you.
This chapter covered the following topics:
The interface elements
Viewing and using the pull-down menus
Working with toolbars
Using the Command Panel and learning its six panels
Learning the lower interface controls
Interacting with the Max interface
Getting additional help
In this chapter, we’ve skirted about the viewports covering all the other interface elements, but in the next chapter, we’re going to hit the viewports head-on.
|
|
|
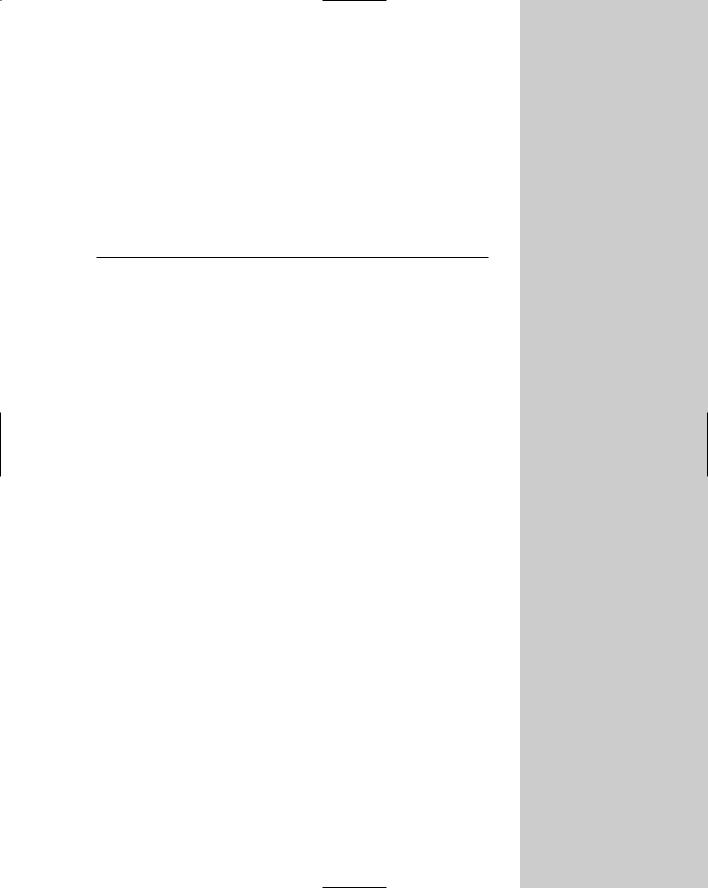
Seeing It All — Working with the Viewports
Although Max consists of many different interface elements, such as panels, dialog boxes, and menus, the viewports are the main areas that will catch your attention. The four main viewports make up
the bulk of the interface and are the one place where scene objects are visible. You can think of the viewports as looking at the television screen instead of the remote. Learning to control and use the viewports can make a huge difference in your comfort level with Max.
The viewports are powerful and have numerous settings that you can use to provide thousands of different ways to look at your scene, and beginners can feel frustrated at not being able to control what they see. This chapter includes all the details you need to make the viewports reveal their secrets.
Understanding 3D Space
It seems silly to be talking about 3D space because we live and move in 3D space. If we stop and think about it, 3D space is natural to us. For example, consider a filing cabinet with four drawers. Within each drawer, you can stuff papers in the front, back, or sides, as well as in the drawers above or below. These positions represent three unique directions.
When I ask my wife where our passports are (don’t ask why I’m looking for my passport) and she says, “They’re in the top drawer toward the back on the left side,” I know exactly where they are and can find them immediately (unless, of course, my kids have been in the cabinet). The concept of three dimensions is comfortable and familiar.
Now consider the computer screen, which is inherently 2D. If I have many windows open, including a scanned image of my passport, and I ask my wife where the scanned image is, she would reply, “It’s somewhere behind the large window where you’re writing that book.” And I would look and search before locating it. In 2D space, I understand top and bottom and left and right and have a little notion of above and below.
C 2H A P T E R
In This Chapter
Understanding 3D space
Using the Viewport Navigation Control buttons
Controlling the viewport settings with the Viewport Configuration dialog box
Loading a viewport background image
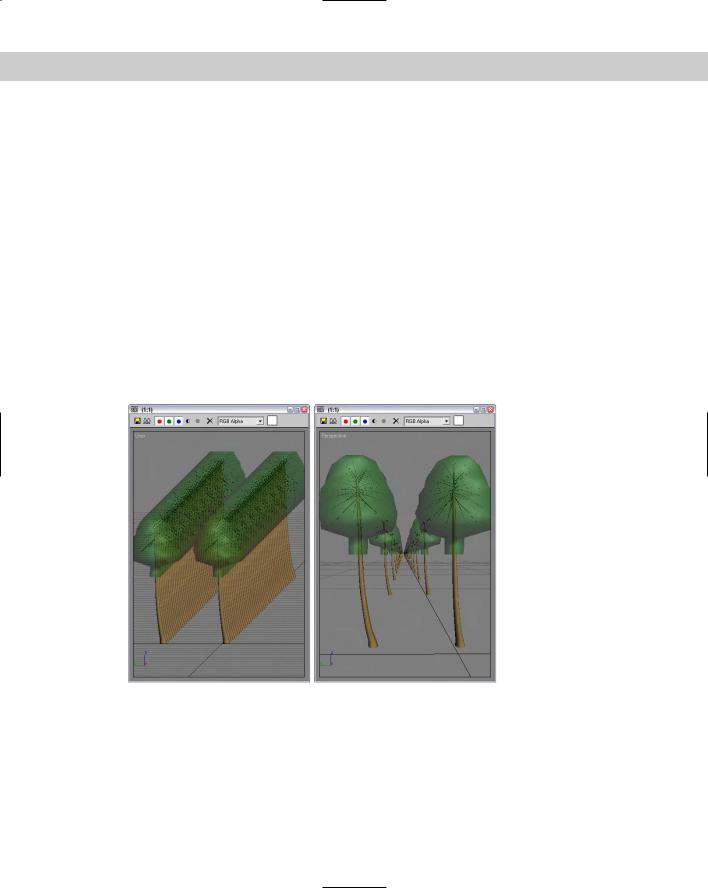
62 |
Part I Learning the Max Interface |
This conundrum is what 3D computer artists face — how do you represent 3D objects on a 2D device? The answer that 3ds max provides is to present several views, called viewports, of the scene. A viewport is a small window that displays the scene from one perspective. These viewports are the windows into Max’s 3D world. They are probably called viewports instead of windows because the word Windows has a different meaning in the computer world, and it is copyrighted. Each viewport has numerous settings and viewing options.
Axonometric versus Perspective
When it comes to views in the 3D world, two different types exist — Axonometric and Perspective. Axonometric views are common in the CAD world where the viewer is set at an infinite distance from the object such that all parallel lines remain parallel. A Perspective view simulates how our eyes actually work and converges all points to a single location off in the distance.
You can see the difference between these two types of views clearly if you look at a long line of objects. For example, if you were to look down a long row of trees lining a road, the trees would eventually merge on the horizon. In Axonometric views, lines stay parallel as they recede off into the distance. Figure 2-1 shows this example with the Axonometric view on the left and the Perspective view on the right.
Figure 2-1: Axonometric and Perspective views
Orthographic and Isometric views
If you dig a little deeper into Axonometric views, you find two different types — Orthographic and Isometric. Orthographic views are displayed from the perspective of looking straight down an axis at an object. This reveals a view in only one plane. Because orthographic
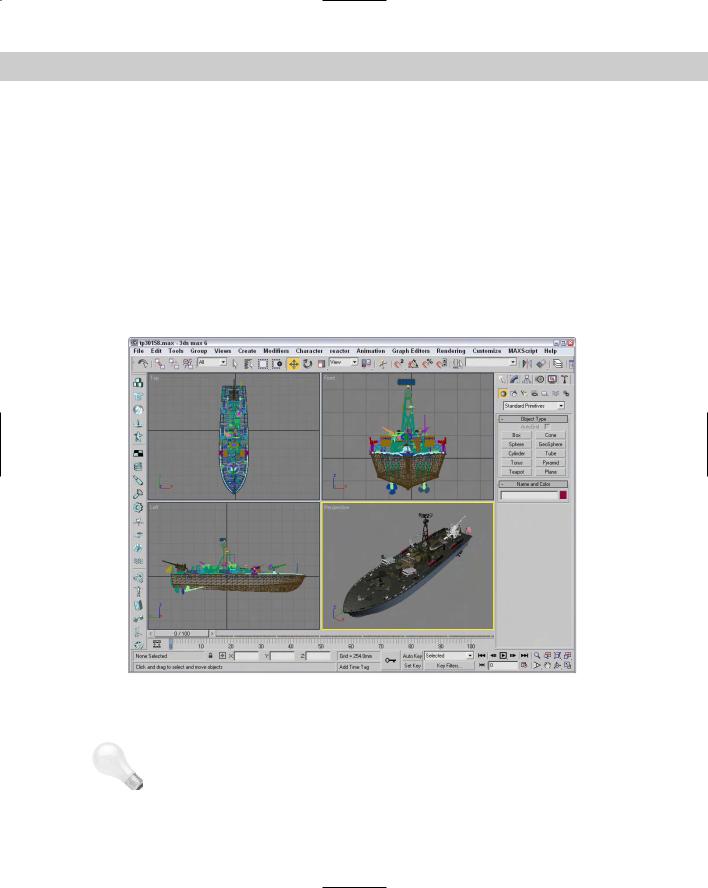
Chapter 2 Seeing It All — Working with the Viewports |
63 |
viewports are constrained to one plane, they show the actual height and width of the object. Isometric views are not constrained to a single axis and can view the scene from any location, but all dimensions are still maintained.
Learning Viewports in Max
Available orthographic viewports in Max include Front, Back, Top, Bottom, Left, and Right. Max starts up with the Top, Front, and Left orthographic viewports visible. The top-left corner of the viewport displays the viewport name. The fourth default viewport is a Perspective view.
Figure 2-2 shows the viewports with Viewpoint model of a PT-328 U.S. Torpedo boat. You can see the model from a different direction in each viewport. If you want to measure the boat’s length from aft to stern, you could get an accurate measurement using the Top or Left viewports, whereas you can use the Front and Left viewports to measure its precise height. So, using these different viewports, you can accurately work with all object dimensions.
|
Figure 2-2: The Max interface includes four viewports, each with a different view. |
|
Isometric views in Max are called User viewports. You can create a User viewport by rotating |
|
any of the Orthographic views. |
Tip |
Max includes several keyboard shortcuts for quickly changing the view in the active viewport |
|
including T (Top View), B (Bottom View), F (Front View), L (Left View), C (Camera View), |
|
$ (Spotlight View), P (Perspective View), and U (Isometric User View). Pressing the V key |
|
opens a quadmenu that lets you select a new view. |
