
- •Preface
- •About This Book
- •Acknowledgments
- •Contents at a Glance
- •Contents
- •Relaxing at the Beach
- •Dressing the Scene
- •Animating Motion
- •Rendering the Final Animation
- •Summary
- •The Interface Elements
- •Using the Menus
- •Using the Toolbars
- •Using the Viewports
- •Using the Command Panel
- •Using the Lower Interface Bar Controls
- •Interacting with the Interface
- •Getting Help
- •Summary
- •Understanding 3D Space
- •Using the Viewport Navigation Controls
- •Configuring the Viewports
- •Working with Viewport Backgrounds
- •Summary
- •Working with Max Scene Files
- •Setting File Preferences
- •Importing and Exporting
- •Referencing External Objects
- •Using the File Utilities
- •Accessing File Information
- •Summary
- •Customizing Modify and Utility Panel Buttons
- •Working with Custom Interfaces
- •Configuring Paths
- •Selecting System Units
- •Setting Preferences
- •Summary
- •Creating Primitive Objects
- •Exploring the Primitive Object Types
- •Summary
- •Selecting Objects
- •Setting Object Properties
- •Hiding and Freezing Objects
- •Using Layers
- •Summary
- •Cloning Objects
- •Understanding Cloning Options
- •Mirroring Objects
- •Cloning over Time
- •Spacing Cloned Objects
- •Creating Arrays of Objects
- •Summary
- •Working with Groups
- •Building Assemblies
- •Building Links between Objects
- •Displaying Links and Hierarchies
- •Working with Linked Objects
- •Summary
- •Using the Schematic View Window
- •Working with Hierarchies
- •Setting Schematic View Preferences
- •Using List Views
- •Summary
- •Working with the Transformation Tools
- •Using Pivot Points
- •Using the Align Commands
- •Using Grids
- •Using Snap Options
- •Summary
- •Exploring the Modifier Stack
- •Exploring Modifier Types
- •Summary
- •Exploring the Modeling Types
- •Working with Subobjects
- •Modeling Helpers
- •Summary
- •Drawing in 2D
- •Editing Splines
- •Using Spline Modifiers
- •Summary
- •Creating Editable Mesh and Poly Objects
- •Editing Mesh Objects
- •Editing Poly Objects
- •Using Mesh Editing Modifiers
- •Summary
- •Introducing Patch Grids
- •Editing Patches
- •Using Modifiers on Patch Objects
- •Summary
- •Creating NURBS Curves and Surfaces
- •Editing NURBS
- •Working with NURBS
- •Summary
- •Morphing Objects
- •Creating Conform Objects
- •Creating a ShapeMerge Object
- •Creating a Terrain Object
- •Using the Mesher Object
- •Working with BlobMesh Objects
- •Creating a Scatter Object
- •Creating Connect Objects
- •Modeling with Boolean Objects
- •Creating a Loft Object
- •Summary
- •Understanding the Various Particle Systems
- •Creating a Particle System
- •Using the Spray and Snow Particle Systems
- •Using the Super Spray Particle System
- •Using the Blizzard Particle System
- •Using the PArray Particle System
- •Using the PCloud Particle System
- •Using Particle System Maps
- •Controlling Particles with Particle Flow
- •Summary
- •Understanding Material Properties
- •Working with the Material Editor
- •Using the Material/Map Browser
- •Using the Material/Map Navigator
- •Summary
- •Using the Standard Material
- •Using Shading Types
- •Accessing Other Parameters
- •Using External Tools
- •Summary
- •Using Compound Materials
- •Using Raytrace Materials
- •Using the Matte/Shadow Material
- •Using the DirectX 9 Shader
- •Applying Multiple Materials
- •Material Modifiers
- •Summary
- •Understanding Maps
- •Understanding Material Map Types
- •Using the Maps Rollout
- •Using the Map Path Utility
- •Using Map Instances
- •Summary
- •Mapping Modifiers
- •Using the Unwrap UVW modifier
- •Summary
- •Working with Cameras
- •Setting Camera Parameters
- •Summary
- •Using the Camera Tracker Utility
- •Summary
- •Using Multi-Pass Cameras
- •Creating Multi-Pass Camera Effects
- •Summary
- •Understanding the Basics of Lighting
- •Getting to Know the Light Types
- •Creating and Positioning Light Objects
- •Viewing a Scene from a Light
- •Altering Light Parameters
- •Working with Photometric Lights
- •Using the Sunlight and Daylight Systems
- •Using Volume Lights
- •Summary
- •Selecting Advanced Lighting
- •Using Local Advanced Lighting Settings
- •Tutorial: Excluding objects from light tracing
- •Summary
- •Understanding Radiosity
- •Using Local and Global Advanced Lighting Settings
- •Working with Advanced Lighting Materials
- •Using Lighting Analysis
- •Summary
- •Using the Time Controls
- •Working with Keys
- •Using the Track Bar
- •Viewing and Editing Key Values
- •Using the Motion Panel
- •Using Ghosting
- •Animating Objects
- •Working with Previews
- •Wiring Parameters
- •Animation Modifiers
- •Summary
- •Understanding Controller Types
- •Assigning Controllers
- •Setting Default Controllers
- •Examining the Various Controllers
- •Summary
- •Working with Expressions in Spinners
- •Understanding the Expression Controller Interface
- •Understanding Expression Elements
- •Using Expression Controllers
- •Summary
- •Learning the Track View Interface
- •Working with Keys
- •Editing Time
- •Editing Curves
- •Filtering Tracks
- •Working with Controllers
- •Synchronizing to a Sound Track
- •Summary
- •Understanding Your Character
- •Building Bodies
- •Summary
- •Building a Bones System
- •Using the Bone Tools
- •Using the Skin Modifier
- •Summary
- •Creating Characters
- •Working with Characters
- •Using Character Animation Techniques
- •Summary
- •Forward versus Inverse Kinematics
- •Creating an Inverse Kinematics System
- •Using the Various Inverse Kinematics Methods
- •Summary
- •Creating and Binding Space Warps
- •Understanding Space Warp Types
- •Combining Particle Systems with Space Warps
- •Summary
- •Understanding Dynamics
- •Using Dynamic Objects
- •Defining Dynamic Material Properties
- •Using Dynamic Space Warps
- •Using the Dynamics Utility
- •Using the Flex Modifier
- •Summary
- •Using reactor
- •Using reactor Collections
- •Creating reactor Objects
- •Calculating and Previewing a Simulation
- •Constraining Objects
- •reactor Troubleshooting
- •Summary
- •Understanding the Max Renderers
- •Previewing with ActiveShade
- •Render Parameters
- •Rendering Preferences
- •Creating VUE Files
- •Using the Rendered Frame Window
- •Using the RAM Player
- •Reviewing the Render Types
- •Using Command-Line Rendering
- •Creating Panoramic Images
- •Getting Printer Help
- •Creating an Environment
- •Summary
- •Creating Atmospheric Effects
- •Using the Fire Effect
- •Using the Fog Effect
- •Summary
- •Using Render Elements
- •Adding Render Effects
- •Creating Lens Effects
- •Using Other Render Effects
- •Summary
- •Using Raytrace Materials
- •Using a Raytrace Map
- •Enabling mental ray
- •Summary
- •Understanding Network Rendering
- •Network Requirements
- •Setting up a Network Rendering System
- •Starting the Network Rendering System
- •Configuring the Network Manager and Servers
- •Logging Errors
- •Using the Monitor
- •Setting up Batch Rendering
- •Summary
- •Compositing with Photoshop
- •Video Editing with Premiere
- •Video Compositing with After Effects
- •Introducing Combustion
- •Using Other Compositing Solutions
- •Summary
- •Completing Post-Production with the Video Post Interface
- •Working with Sequences
- •Adding and Editing Events
- •Working with Ranges
- •Working with Lens Effects Filters
- •Summary
- •What Is MAXScript?
- •MAXScript Tools
- •Setting MAXScript Preferences
- •Types of Scripts
- •Writing Your Own MAXScripts
- •Learning the Visual MAXScript Editor Interface
- •Laying Out a Rollout
- •Summary
- •Working with Plug-Ins
- •Locating Plug-Ins
- •Summary
- •Low-Res Modeling
- •Using Channels
- •Using Vertex Colors
- •Rendering to a Texture
- •Summary
- •Max and Architecture
- •Using AEC Objects
- •Using Architectural materials
- •Summary
- •Tutorial: Creating Icy Geometry with BlobMesh
- •Tutorial: Using Caustic Photons to Create a Disco Ball
- •Summary
- •mental ray Rendering System
- •Particle Flow
- •reactor 2.0
- •Schematic View
- •BlobMesh
- •Spline and Patch Features
- •Import and Export
- •Shell Modifier
- •Vertex Paint and Channel Info
- •Architectural Primitives and Materials
- •Minor Improvements
- •Choosing an Operating System
- •Hardware Requirements
- •Installing 3ds max 6
- •Authorizing the Software
- •Setting the Display Driver
- •Updating Max
- •Moving Max to Another Computer
- •Using Keyboard Shortcuts
- •Using the Hotkey Map
- •Main Interface Shortcuts
- •Dialog Box Shortcuts
- •Miscellaneous Shortcuts
- •System Requirements
- •Using the CDs with Windows
- •What’s on the CDs
- •Troubleshooting
- •Index
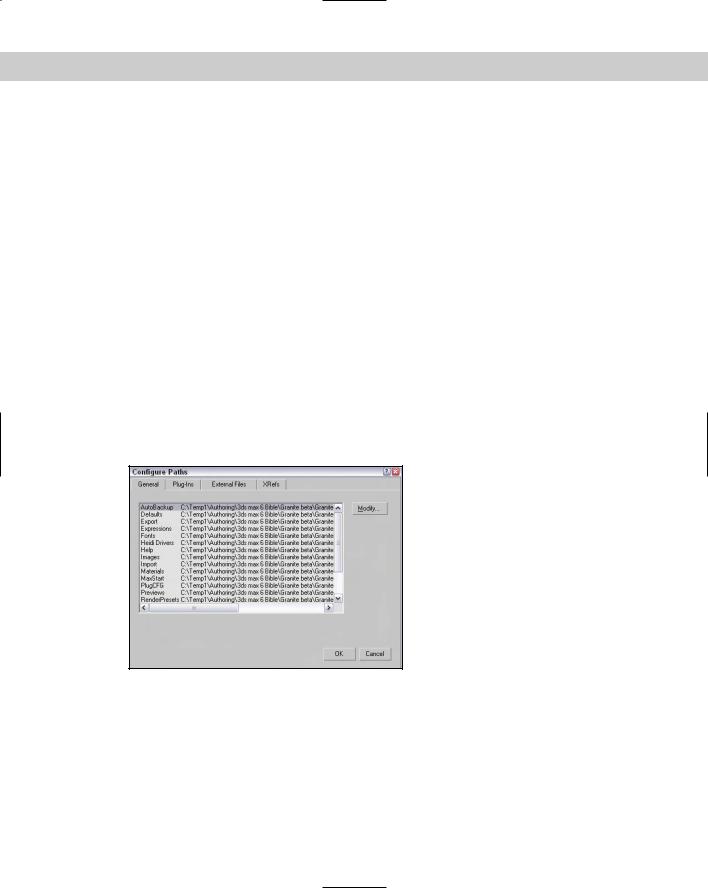
Chapter 4 Customizing the Max Interface and Setting Preferences |
143 |
The initial settings for the tool options list include Max, Max.mentalray, DesignVIZ, and DesignVIZ.mentalray. These different selections cause the default settings for the various controls to change. For example, the default renderer for Max is the Scanline renderer, but for the Max.mentalray option, mental ray is the default renderer.
The schemes list includes the same custom interfaces listed earlier.
After selecting the initial settings and scheme to use, click the Set button to commit the selections to the interface. The button with arrows on it in the lower left displays the initial information page again.
Configuring Paths
When strolling through a park, chances are good that you’ll see several different paths. One might take you to the lake and another to the playground. Knowing where the various paths lead can help you as you navigate around the park. Paths in Max lead, or point to, various resources, either locally or across the network.
All paths can be configured using the Configure Paths dialog box, shown in Figure 4-14. Choose Customize Configure Paths to open this dialog box. The dialog box includes four panels: General, Plug-Ins, External Files, and XRefs.
When Max is installed, all the paths are set to point to the default subdirectories where Max was installed. To modify a path, select the path and click the Modify button. A file dialog box lets you locate the new directory.
Figure 4-14: The Configure Paths dialog box specifies where to look for various resources.
The General tab includes paths for the following:
AutoBackup: Directory where backups are saved
Defaults: Directory where the various default settings are saved
Export: Directory where exported files are saved
Expressions: Directory containing expression files
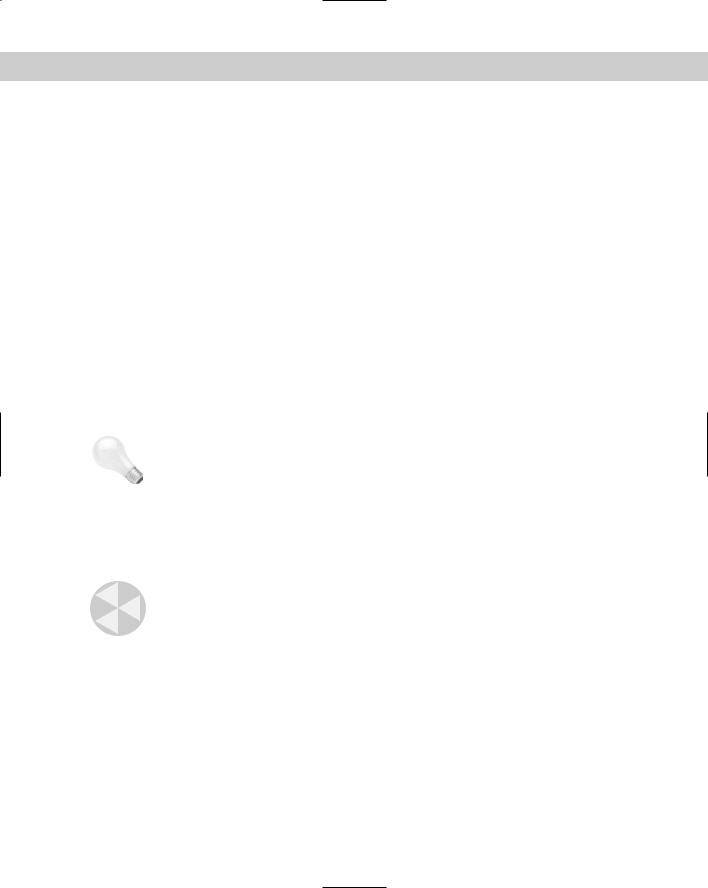
144 Part I Learning the Max Interface
Fonts: Directory containing fonts
Heidi Drivers: Directory containing the Heidi Drivers
Help: Directory containing help files
Images: Directory to open when loading images
Import: Directory to open when importing geometry
Materials: Directory containing material files
MaxStart: Directory containing programs to execute when Max is started
PlugCFG: Directory containing plug-in configuration files
Previews: Directory where previews are saved
Render Presets: Directory where render presets are stored
Scenes: Directory where saved scene files are stored
Scripts: Directory where scripts are stored
Sounds: Directory to open when sound files are loaded
Startup Scripts: Directory containing scripts that load when Max is started
VideoPost: Directory where Video Post output is saved
Tip |
Personally, I like to keep all my content in a separate directory from where the application is |
|
installed. That way, new installs or upgrades won’t risk overwriting my files. To do this, I typi- |
|
cally change the paths to AutoBackup, Export, Images, Import, Materials, Previews, Scenes, |
|
Scripts, Sounds, and Video Post. |
Under the Plug-Ins, Eternal Files, and XRefs tabs, you can add and delete additional paths that specify where Max looks to find plug-ins and so on. The XRefs and External Files panels specify where to look for external resources and files. All paths are searched when you’re looking for resources such as plug-ins, but file dialog boxes open only to the first path. Use the Move Up and Move Down buttons to realign path entries.
Caution |
Using the Customize Revert to Startup UI Layout command does not reset path configura- |
|
tion changes. |
Selecting System Units
One of the first tasks you need to complete before you can begin modeling is to set the system units. The system units have a direct impact on modeling and define the units that are represented by the coordinate values. Units directly relate to parameters entered with the keyboard. For example, with the units set to meters, a sphere created with the radius parameter of 2 would be 4 meters across.
Max supports several different measurement systems, including Metric and U.S. Standard units. You can also define a Custom units system (I suggest parsecs if you’re working on a space scene). Working with a units system enables you to work with precision and accuracy using realistic values.
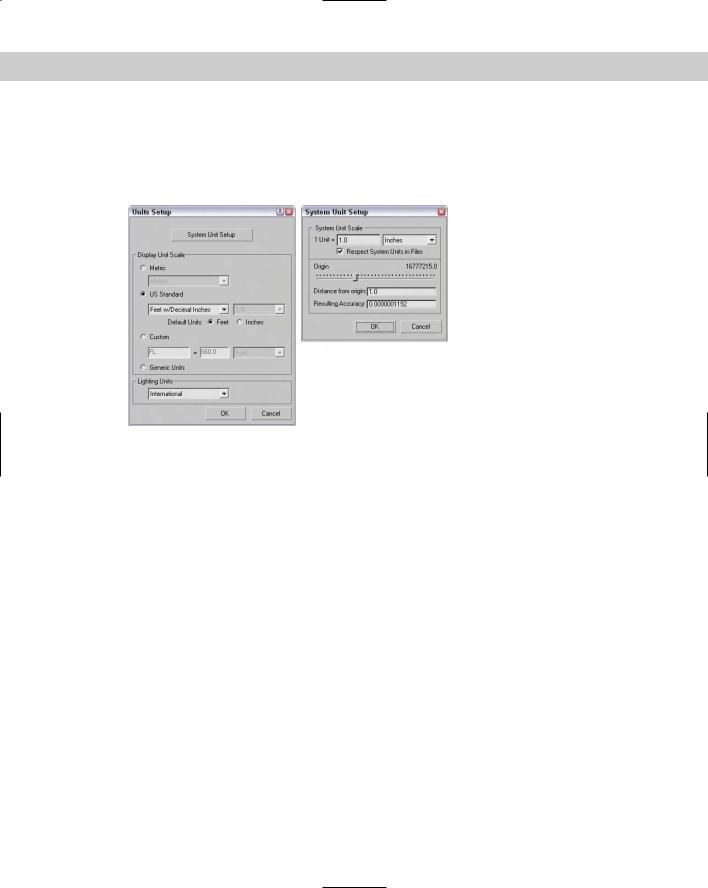
Chapter 4 Customizing the Max Interface and Setting Preferences |
145 |
To specify a units system, choose Customize Units Setup to display the Units Setup dialog box, shown in Figure 4-15. For the Metric system, options include Millimeters, Centimeters, Meters, and Kilometers. The U.S. Standard units system can be set to the default units of Feet or Inches. You can also select to work with fractional inches or decimal inches from the dropdown list. Fractional values can be divided from 1/1 to 1/100 increments.
Figure 4-15: The Units Setup dialog box lets you choose which units system to use. Options include Metric, U.S. Standard, Custom, and Generic.
Using Custom and Generic units
To define a Custom units system, modify the fields under the Custom option, including a units label and its equivalence to known units. The final option is to use the default Generic units. Generic units relate distances to each other, but the numbers themselves are irrelevant. You can also set lighting units to use American or International standards.
At the top of the Units Setup dialog box is the System Unit Setup button. This button opens the System Unit Scale dialog box, also shown in Figure 4-15. This dialog box enables you to define the measurement system used by Max. Options include Inches, Feet, Miles, Millimeters, Centimeters, Meters, and Kilometers.
A multiplier field allows you to alter the value of each unit. The Respect System Units in Files toggle presents a dialog box whenever a file with a different system units setting is encountered. If this option is disabled, all new objects are automatically converted to the current units system.
The Origin control helps you determine the accuracy of an object as it is moved away from the scene origin. If you know how far objects will be located from the origin, then entering that value tells you the Resulting Accuracy. You can use this feature to determine the accuracy of your parameters. Objects farther from the origin have a lower accuracy.
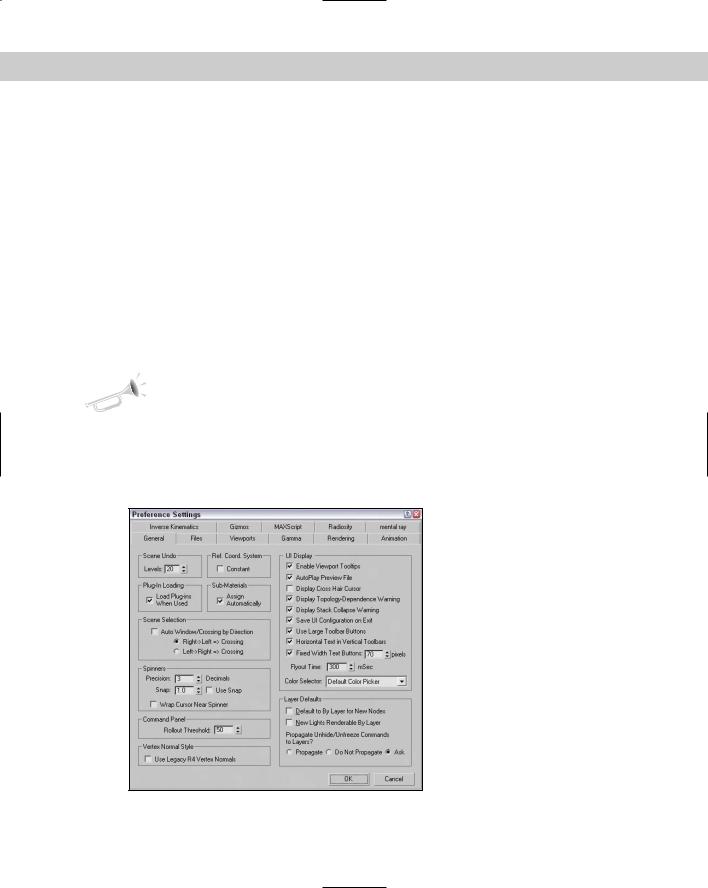
146 Part I Learning the Max Interface
Rescaling world units
If you discover halfway through your scene that you’re working with the wrong units, you can use the Rescale World Units utility to scale up the entire scene or just selected objects. To access this utility, click the Utilities panel and then the More button. In the utilities list, select the Rescale World Units utility and click OK.
The Rescale World Units dialog box has a Scale Factor value, which is the value by which the scene or objects is increased or decreased. If your world was created using millimeter units and you need to work in meters, then increasing by a Scale Factor of 1000 would set the world right.
Setting Preferences
The Preference Settings dialog box lets you configure Max so it works in a way that is most comfortable for you. You open it by choosing Customize Preferences. The dialog box includes eleven panels: General, Files, Viewports, Gamma, Rendering, Animation, Inverse Kinematics, Gizmos, MAXScript, Radiosity, and mental ray.
New |
The Preference Settings dialog box includes a new panel in 3ds max 6: mental ray. The |
Feature |
Advanced Lighting panel has also been renamed as the Radiosity panel. |
|
General preferences
The first panel in the Preference Settings dialog box is for General settings, as shown in Figure 4-16.
Figure 4-16: The General panel enables you to change the unit scale, among other options.
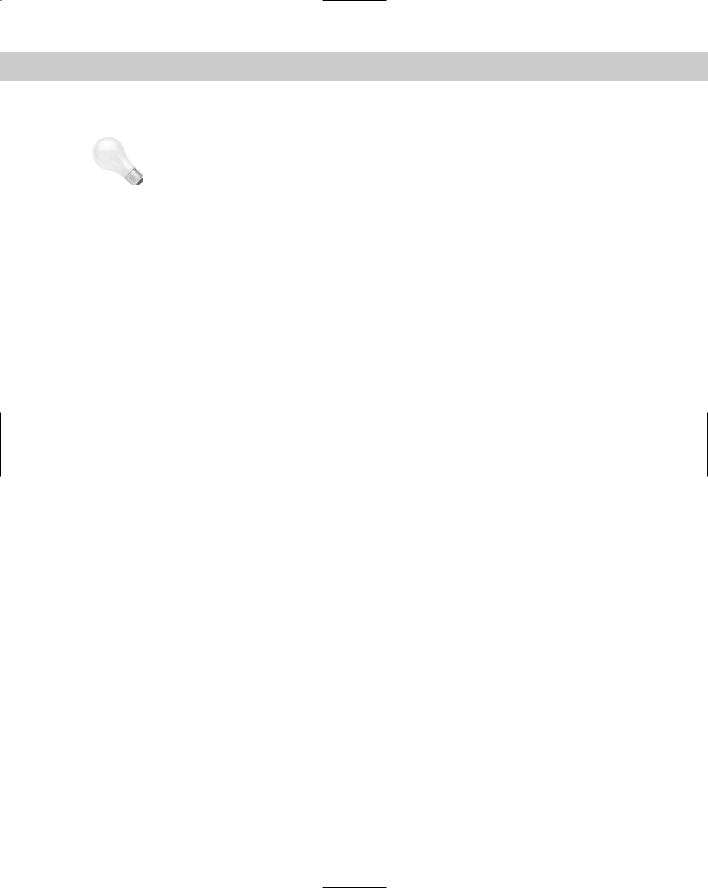
Chapter 4 Customizing the Max Interface and Setting Preferences |
147 |
|
The General panel includes many global settings that affect the entire interface. |
Tip |
The quickest way I’ve found to open the Preference Settings dialog box is to right-click the |
|
Spinner Snap Toggle button. |
Undo Levels and the Reference Coordinate System
The Scene Undo spinner sets the number of commands that can be kept in a buffer for undoing. A smaller number frees up memory, but does not let you backtrack through your work. The default Undo Levels is 20.
The Reference Coordinate System setting makes all transform tools use the same coordinate system when the Constant option is enabled. If disabled, each transform uses the coordinate system last selected.
Loading Plug-Ins and Sub-Material settings
The Load Plug-Ins When Used option keeps plug-ins out of memory until they are accessed. This saves valuable memory and still makes the plug-ins accessible.
The Automatic Sub-Material Assignment option, when checked, enables materials to be dragged and dropped directly onto a subobject selection.
Scene Selection settings
The Auto Window/Crossing by Direction option lets you select scene objects using the windowing method (the entire object must be within the selected windowed area to be selected) and the crossing method (which selects objects if their borders are crossed with the mouse) at the same time depending on the direction that the mouse is dragged. If you select the first option, then the Crossing method is used when the mouse is dragged from right to left and the Window method is used when the mouse is dragged from left to right.
Spinner, Rollup, and Vertex Normal settings
Spinners are interface controls that enable you to enter values or interactively increase or decrease the value by clicking the arrows on the right. The Preference Settings dialog box includes settings for changing the number of decimals displayed in spinners and the increment or decrement value for clicking an arrow. The Use Spinner Snap option enables the snap mode.
 You can also enable the snap mode using the Spinner Snap button on the main toolbar.
You can also enable the snap mode using the Spinner Snap button on the main toolbar.
You can also change the values in the spinner by clicking the spinner and dragging up to increase the value or down to decrease it. The Wrap Cursor Near Spinner option keeps the cursor close to the spinner when you change values by dragging with the mouse, so you can drag the mouse continuously without worrying about hitting the top or bottom of the screen.
The Rollup Threshold value sets how many pixels can be scrolled before the rollup shifts to another column. This is used only if you’ve made the Command Panel wider or floating.
The Use Legacy R5 Vertex Normals option computes vertex normals based on the Max version 4 instead of the new method used in Max 6. The newer method is more accurate but may impact smoothing groups.
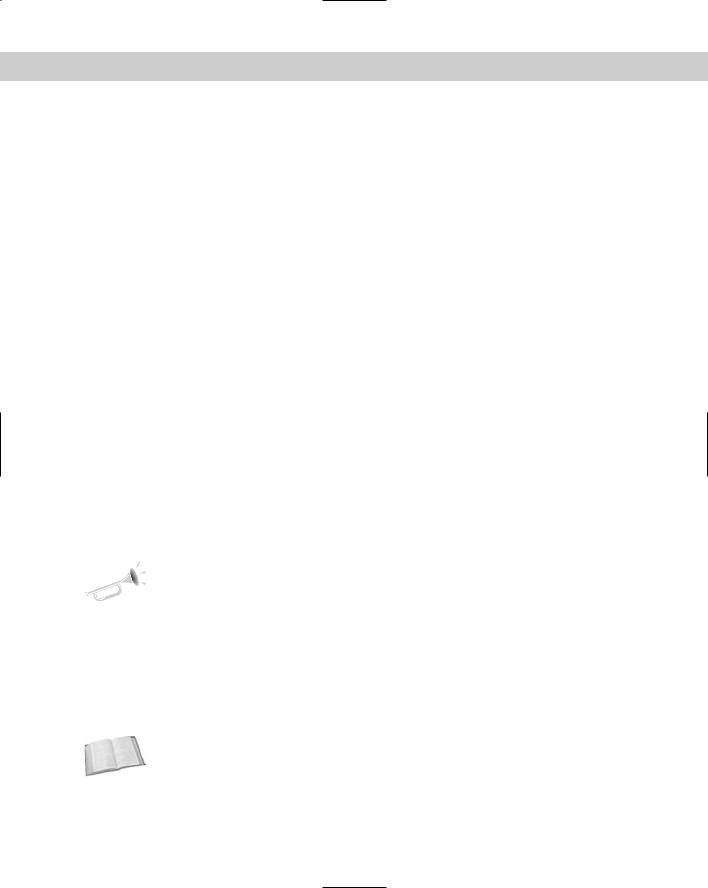
148 Part I Learning the Max Interface
Interface Display settings
The options in the UI Display section control additional aspects of the interface. The Enable Viewport Tooltips option can toggle tooltips on or off. Tooltips are helpful when you’re first learning the Max interface, but they quickly become annoying and you’ll want to turn them off.
The AutoPlay Preview File setting automatically plays Preview Files in the default media player when they are finished rendering. If this option is disabled, you need to play the previews with the Animation View Preview menu command. The Display Cross Hair Cursor option changes the cursor from the Windows default arrow to a crosshair cursor similar to the one used in AutoCAD.
For some actions, such as non-uniform scaling, Max displays a warning dialog box asking whether you are sure of the action. To disable these warnings, uncheck this option (or you could check the Disable this Warning box in the dialog box). Actions with warnings include topology-dependence and collapsing the Modifier Stack.
The Save UI Configuration on Exit switch automatically saves any interface configuration changes when you exit Max. You can deselect Use Large Toolbar Buttons option, enabling the use of smaller toolbar buttons and icons that reclaims valuable screen real estate.
The Horizontal Text in Vertical Toolbars options fix the problem of text buttons that take up too much space, especially when printed horizontally on a vertical toolbar. You can also specify a width for text buttons. Any text larger than this value is clipped off at the edges of the button.
The Flyout Time spinner adjusts the time the system waits before displaying flyout buttons. The Color Selection drop-down list lets you choose which color selector interface Max uses.
Layer settings
If you select an object and open its Properties dialog box, the Display Properties, Rendering Control, and Motion Blur sections each have a button that can toggle between ByLayer and ByObject. If ByObject is selected, then the options are enabled and you can set them for the object in the Properties dialog box, but if the ByLayer option is selected, then the settings are determined by the setting defined for all objects in the layer in the Layer Manager.
New |
The New Lights Renderable By Layer and Propagate Unhide/Unfreeze Commands to Layers |
Feature |
options are new to 3ds max 6. |
|
The settings in the Preference Settings dialog box set the ByLayer option as the default for new objects and new lights. You also have an option to propagate all unhide and unfreeze commands to the layer. You can select Propagate, Do Not Propagate, or Ask.
Files panel preferences
The Files panel holds the controls for backing up, archiving, and logging Max files. You can set files to be backed up, saved incrementally, or compressed when saved.
Cross- |
The Files panel is covered in Chapter 3, “Working with Files and XRefs.” |
Reference |
|
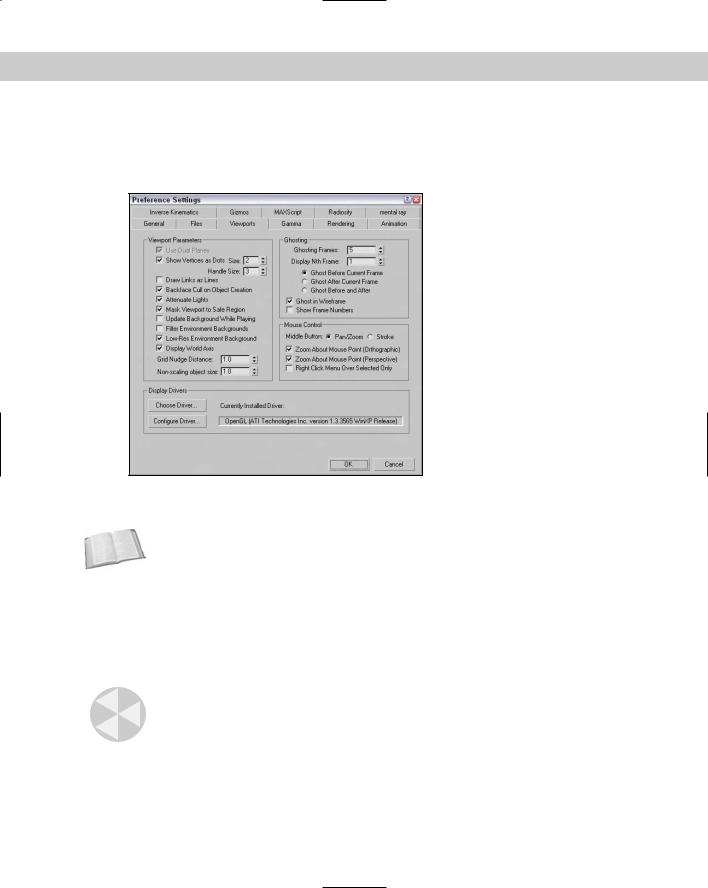
Chapter 4 Customizing the Max Interface and Setting Preferences |
149 |
Viewport preferences
The viewports are your window into the scene. The Viewports panel, shown in Figure 4-17, contains many options for controlling these viewports.
Figure 4-17: The Viewports panel contains several viewport parameter settings.
Cross- |
Although the viewports were the major topic in Chapter 2, “Seeing It All — Working with the |
Reference |
Viewports,” the viewport preference settings are covered here. |
|
Viewport Parameter options
The Use Dual Planes option enables a method designed to speed up viewport redraws. Objects close to the scene are included in a front plane and objects farther back are included in a back plane. When this option is enabled, only the objects on the front plane are redrawn.
In subobject mode, the default is to display vertices as small plus signs. The Show Vertices as Dots option displays vertices as either Small or Large dots. The Draw Links as Lines option shows all displayed links as lines that connect the two linked objects.
Caution |
I’ve found that keeping the Draw Links as Lines option can make it confusing to clearly see |
|
objects and tend to keep it turned off. |
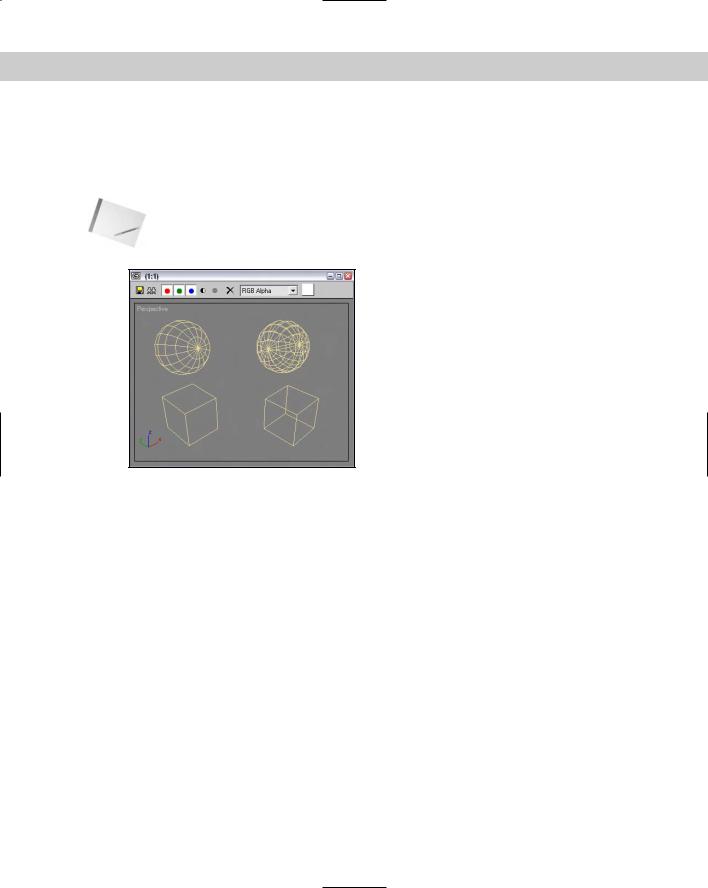
150 Part I Learning the Max Interface
When the Backface Cull on Object Creation option is enabled, the backside of objects in wireframe mode are not displayed. If disabled, you can see the wireframe lines that make up the backside of the object. The Backface Cull option setting is determined when the object is created, so some objects in your scene might be backface culled and others might not be. Figure 4-18 includes a sphere and a cube on the left that are backface culled and a sphere and cube on the right that are not.
Note |
The Object Properties dialog box also contains a Backface Cull option. |
Figure 4-18: Backface culling simplifies objects by hiding their backsides.
The Attenuate Lights option causes objects farther back in a viewport to appear darker. Attenuation is the property that causes lights to diminish over distance.
In the Viewport Configuration dialog box, you can set Safe Regions, which are borders that the renderer includes. The Mask Viewport to Safe Region option causes the objects beyond the Safe Region border to be invisible.
The Update Background While Playing option causes viewport background bitmaps to be updated while an animation sequence plays. Viewport backgrounds can be filtered if the Filter Environment Background option is enabled, but this slows the update time. If this option is disabled, the background image appears aliased and pixelated. For quicker refresh times, enable the Low-Res Environment Background option. This reduces the resolution of the background image by half and resizes it to fill the viewport. Enabling this option results in a blocky appearance, but the viewport updates much more quickly. Figure 4-19 shows a background of San Francisco at normal resolution (left) and low-res (right).
The Display World Axis option displays the axes in the lower-left corner of each viewport. The Grid Nudge Distance is the distance that an object moves when Grid Nudge (+ and – on the numeric keypad) keys are used. Objects without scale, such as lights and cameras, appear in the scene according to the Non-Scaling Object Size value. Making this value large makes lights and camera objects very obvious.
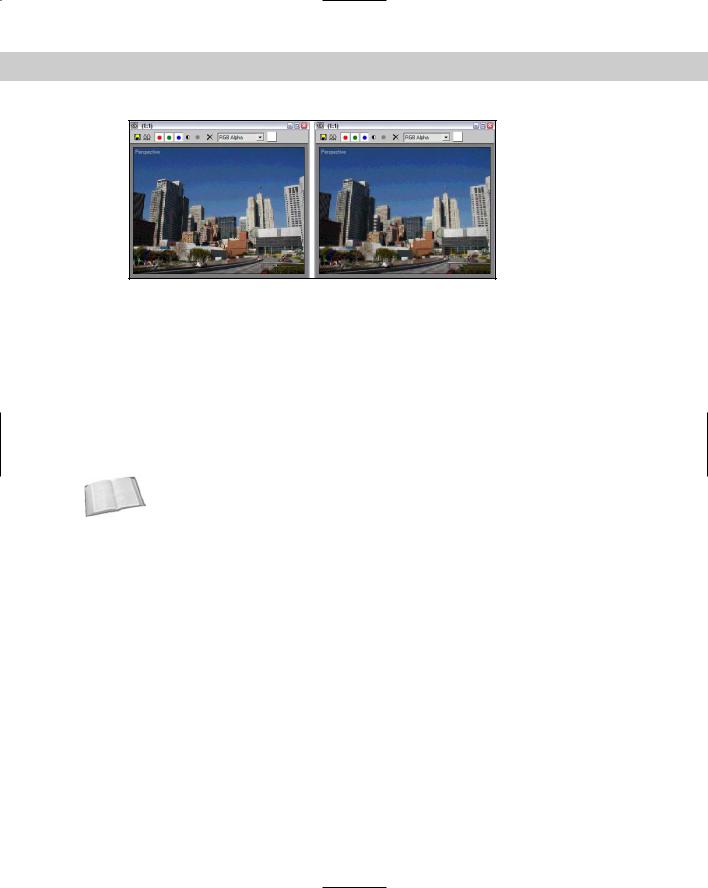
Chapter 4 Customizing the Max Interface and Setting Preferences |
151 |
Figure 4-19: Background images can be set to be low-res to enable the viewports to update more quickly.
Enabling ghosting
Ghosting is similar to the use of “onion-skins” in traditional animation, making an object’s prior position and next position to be displayed. When producing animation, knowing where you’re going and where you’ve come from is helpful. Enabling ghosting helps you to produce better animations.
Max offers several ghosting options. You can set whether a ghost appears before the current frame, after the current frame, or both before and after the current frame. You can set the total number of ghosting frames and how often they should appear. You can also set an option to show the frame numbers.
Cross- |
For a more detailed discussion of ghosting, see Chapter 30, “Animation Basics.” |
Reference |
|
Using the middle mouse button
If you’re using a mouse that includes a middle button (this includes a mouse with a scrolling wheel), then you can define how the middle button is used. The two options are Pan/Zoom and Stroke.
Panning, rotating, and zooming with the middle mouse button
The Pan/Zoom option pans the active viewport if the middle button is held down, zooms in and out by steps if you move the scrolling wheel, rotates the view if you hold down the Alt key while dragging, and zooms smoothly if you drag the middle mouse button with the Ctrl and Alt keys held down. You can select options to zoom about the mouse point in the orthographic and perspective viewports. If disabled, you’ll zoom about the center of the viewport. The Right Click Menu Over Selected Only option causes the quadmenus to appear only if you right-click on top of the selected object. This is a bad idea if you use the quadmenus frequently.
Using Strokes
The Stroke option enables another interface that lets you execute commands by dragging a pre-defined stroke in a viewport. With the Stroke option selected, close the Preference Settings dialog box and drag with the middle mouse button held down in one of the viewports. A simple dialog box identifies the stroke and executes the command associated with it. If no command is associated, then a simple dialog box appears that lets you Continue (do nothing) or Define the stroke.
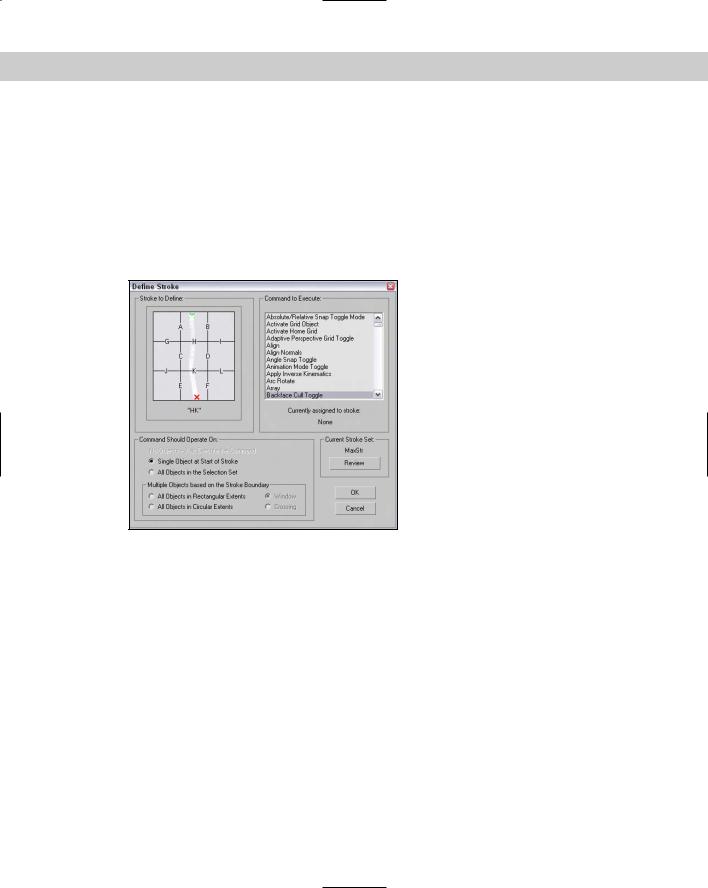
152 Part I Learning the Max Interface
Another way to work with strokes is to enable the Strokes Utility. This is done by selecting the Utility panel, clicking the More button, and selecting Strokes from the pop-up list of utilities. This utility makes a Draw Strokes button active. When the button is enabled, it turns yellow and you can draw strokes with the left or middle mouse buttons.
If you select to define the stroke, the Define Stroke dialog box, shown in Figure 4-20, is opened. You can also open this dialog box directly by holding down the Ctrl key while dragging a stroke with the middle mouse button. In the upper-left corner of this dialog box is a grid. Strokes are identified by the lines they cross on this grid as they are drawn. For example, an “HK” stroke would be a vertical line that is dragged from the top of the viewport straight down to the bottom.
Figure 4-20: The Define Stroke dialog box can associate strokes dragged with the middle mouse button with
a command.
With a stroke identified, you can select a command in the upper-right pane. This is the command that executes when you drag the stroke with the middle mouse button in the viewport. For each command, you can set the options found below the stroke grid. These options define what the command is executed on.
All defined strokes are saved in a set, and you can review the current set of defined strokes with the Review button. Clicking this button opens the Review Strokes dialog box where all defined strokes and their commands are displayed. The only stroke defined by default opens this dialog box, as shown in Figure 4-21.
One of the commands available in the list of commands is Stroke Preferences. Using this command opens the Stroke Preferences dialog box, also shown in Figure 4-21, where you can save and delete different stroke sets, specify to list commands or strokes in the Review Strokes dialog, set the time that the stroke grid and extents appear, and set the Stroke Point Size.
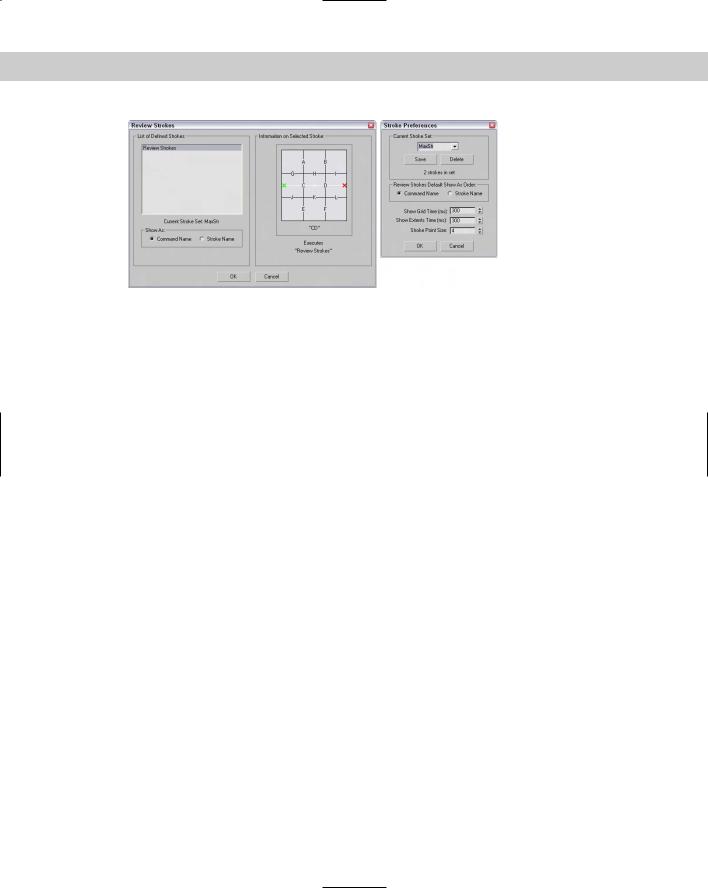
Chapter 4 Customizing the Max Interface and Setting Preferences |
153 |
Figure 4-21: The Review Strokes and Stroke Preferences dialog boxes list all defined strokes and their respective commands.
Tutorial: Defining a stroke
As you get some experience with the Max interface, you’ll find that for some commands you always use keyboard shortcuts, for others you use the main toolbar, and for others you use the menus. Strokes offer another way to quickly execute commands without the pain of searching the menus for a given command.
To assign a stroke to a command, follow these steps:
1.Open the Preference Settings dialog box with the Customize Preferences menu command.
2.Select the Viewports panel, and in the Mouse Control section, select the Stroke option. Then close the Preference Settings dialog box.
3.With the middle mouse button, drag a “U”-shaped stroke in the active viewport. A dialog box identifies the stroke as not found. Click the Define button to open the Define Stroke dialog box.
4.The stroke (as you drew it) is displayed in the upper-left grid, and if you drew it correctly, it should be identified as ‘GJEFLI.’ In the Command list, select the Unhide All command and click the OK button to close the dialog box.
5.Use the Tools Display Floater to hide some objects in the current scene, and then drag a “U”-shaped stroke with the middle mouse button.
All the hidden objects become visible.
Choosing and configuring display drivers
When Max was first launched, a simple dialog box asked you which display driver to use (see Figure 4-22). If you were anxious to get a look at Max, you probably didn’t pay much attention to this dialog box. However, weeks later when you happen to be looking through your video card information, you realize that your card supports other drivers like OpenGL and Direct 3D.
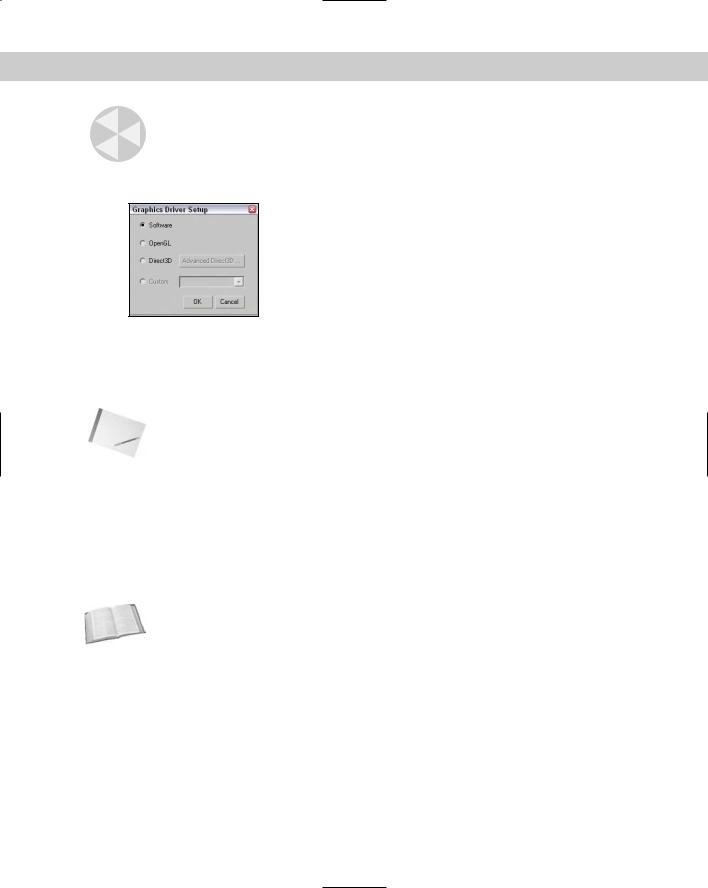
154 Part I Learning the Max Interface
Caution |
The Graphics Driver Setup dialog box displays the options only for the drivers that it finds on |
|
your system, but just because an option exists doesn’t mean it works correctly. If a driver |
|
hangs your system, you can restart it from a command line with the –h flag after 3dsmax.exe |
|
to force Max to present the Graphics Driver Setup dialog box again. |
Figure 4-22: You use the Graphics Driver Setup dialog box to select the display drivers.
If you want to try out or configure the different display drivers, you can use the Viewports panel of the Preference Settings dialog box. The Viewports panel includes a field that displays the currently installed driver along with two buttons to Choose Driver and Configure Driver. The Choose Driver button opens the Graphics Driver Setup dialog box again. If you change the display driver, you need to restart Max.
Note |
The driver that you use really depends on the video card in your system. Check with the doc- |
|
umentation that came with your video card to see what drivers it supports. If you’re unsure, |
|
use the default software driver. |
The Configure Driver option opens a dialog box of configurations for the driver that is currently installed. The various configuration dialog boxes include options such as specifying the Texture Size, which is the size of the bitmap used to texture map object. Larger maps have better image quality, but can slow down your display.
All the display driver configuration settings present trade-offs between image quality and speed of display. By tweaking the configuration settings, you can optimize these settings to suite your needs. In general, the more memory available on your video card, the better the results.
Cross- |
You can learn more about the various display drivers in Appendix B, “Configuring and |
Reference |
Installing 3ds max 6.” |
|
Gamma preferences
The Gamma panel, shown in Figure 4-23, controls the gamma correction for the display and for bitmap files.
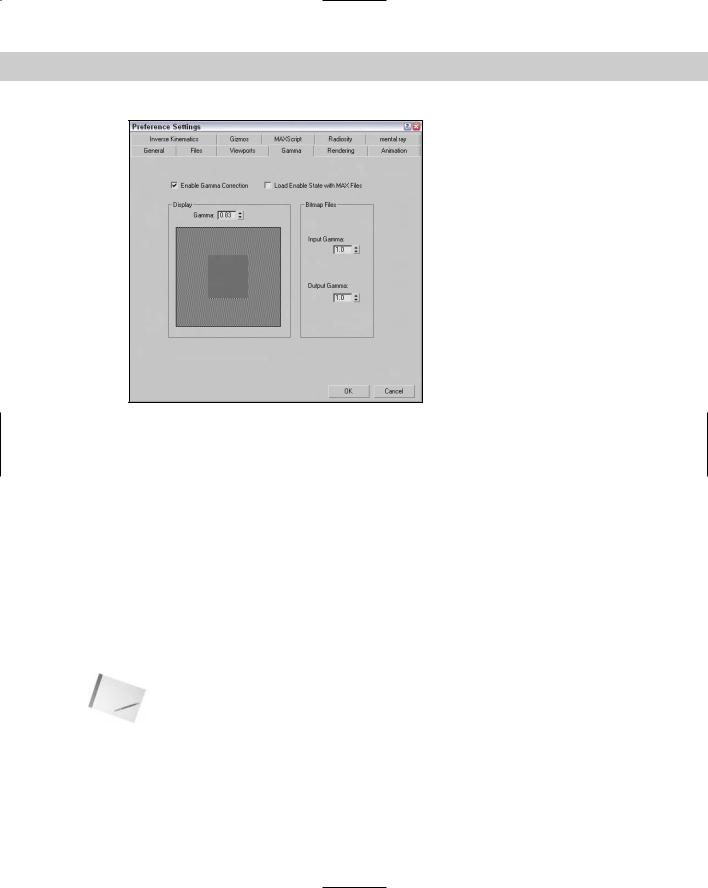
Chapter 4 Customizing the Max Interface and Setting Preferences |
155 |
Figure 4-23: Enabling gamma correction makes colors consistent regardless of the monitor.
Setting screen gamma
Have you ever noticed in an electronics store that television screen displays vary in color? Colors on monitor screens may be fairly consistent for related models, but may vary across brands. Gamma settings are a means by which colors can be consistently represented regardless of the monitor that is being used.
Gamma value regulates the contrast of an image. It is a numerical offset required by an individual monitor in order to be consistent with a standard. To enable gamma correction for Max, open the Gamma panel in the Preference Settings dialog box and click the Enable Gamma Correction option. To determine the gamma value, use the spinner or adjust the Gamma value until the gray square blends in unnoticeably with the background.
Setting bitmap gamma
Many bitmap formats, such as TGA, contain their own gamma settings. The Input Gamma setting for Bitmap files sets the gamma for bitmaps that don’t have a gamma setting. The Output Gamma setting is the value set for bitmaps being output from Max.
Note |
Match the Input Gamma value to the Display Gamma value so that bitmaps loaded for textures |
|
are displayed correctly. |
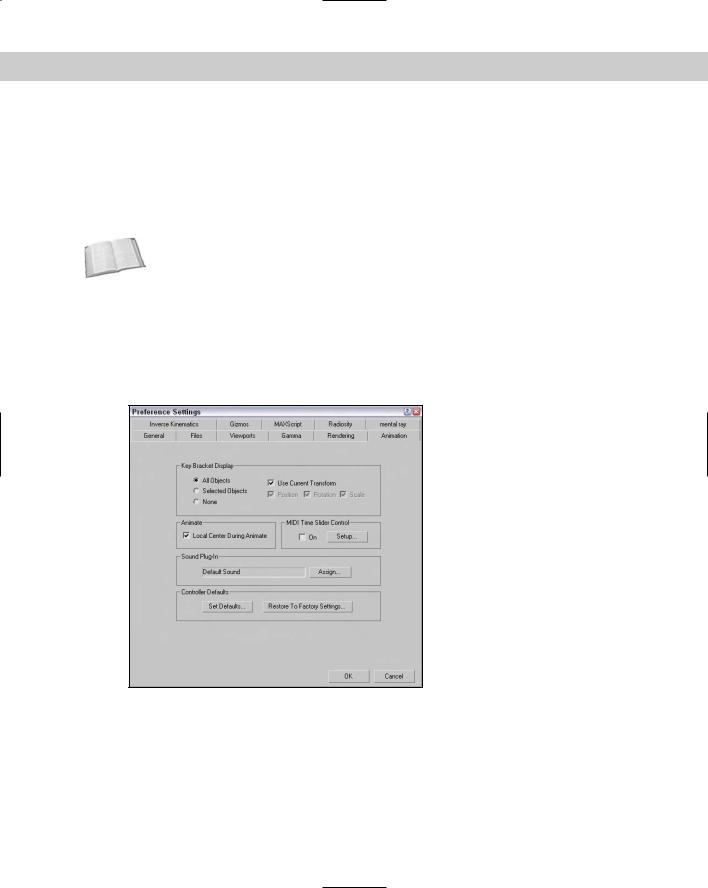
156 Part I Learning the Max Interface
Rendering preferences
The Rendering panel includes controls for setting the Video Color Check, Output Dithering, and Field Order. In addition, you can set the Super Black Threshold, Hotspot Falloff, Background Anti-Aliasing, Default Ambient Light Color, and Output File Sequencing in this panel. Max also offers controls for playing an alert sound when a rendering is finished and settings you can use to determine the number of GBuffers. Other settings enable multithreading and a way to break up bitmaps into pages.
Cross- The details of the Rendering Preferences panel are covered in Chapter 41, “Rendering
Reference Basics.”
Animation preferences
The Animation panel, shown in Figure 4-24, contains options dealing with animations. When a specific frame is selected, all objects with keys for that frame are surrounded with white brackets. The Animation panel offers options that specify which objects get these brackets. Options include All Objects, Selected Objects, and None. You can also limit the brackets to only those objects with certain transform keys.
Figure 4-24: The Animation panel includes settings for displaying Key Brackets.
The Local Center During Animate option causes all objects to be animated about their local centers. Turning this option off enables animations about other centers (such as screen and world).
The MIDI Time Slider Controls include an On option and a Setup button. The Setup button opens the MIDI Time Slider Control Setup dialog box shown in Figure 4-25. When this control is set up, you can control an animation using a MIDI device.
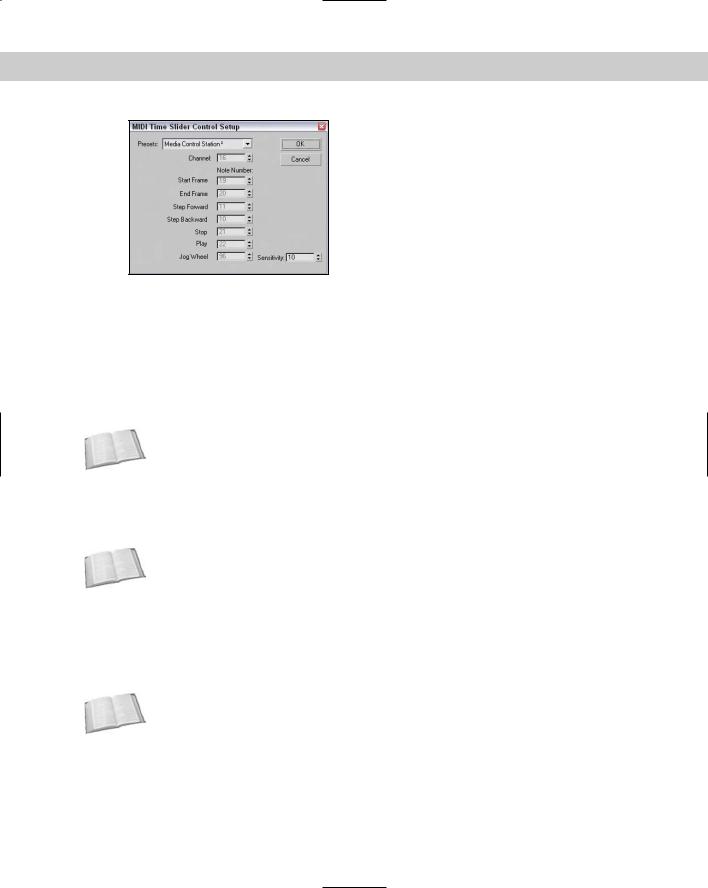
Chapter 4 Customizing the Max Interface and Setting Preferences |
157 |
Figure 4-25: The MIDI Time Slider Control Setup dialog box lets you set up specific notes to start, stop, and step through an animation.
You can use the Animation panel to assign a new Sound Plug-In to use, as well as to set the default values of all animation controllers. Clicking the Set Defaults button opens the Set Controller Defaults dialog box. This dialog box includes a list of all the controllers and a Set button. When you select a controller and click the Set button, another dialog box appears with all the values for that controller.
Cross- |
You can learn more about specific controllers in Chapter 31, “Animating with Constraints and |
Reference |
Controllers.” |
|
Inverse Kinematics preferences
The Inverse Kinematics panel includes Positional, Rotational, and Iteration thresholds for both Applied IK and Interactive IK.
Cross- |
To learn more about Applied IK and Interactive IK, see Chapter 37, “Using Inverse Kinematics.” |
Reference |
|
Gizmos preferences
Gizmos are controllers that show up in the viewports and provide an interactive way to transform objects. The Gizmos panel of the Preference Settings dialog box includes settings for turning the Transform Gizmos on and off. You can also set the size of the Move, Rotate, and Scale gizmos.
Cross- |
See Chapter 10, “Transforming Objects — Translate, Rotate, and Scale” for more detail on |
Reference |
Transform Gizmo preferences. |
|
MAXScript preferences
Settings for working with MAXScript are included in the MAXScript panel. These commands include options for loading Startup scripts, controlling the Macro Recorder, selecting the font used in the MAXScript window, and setting the amount of memory to use.
